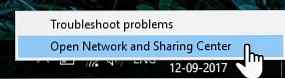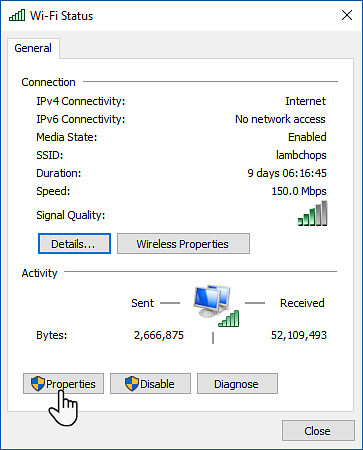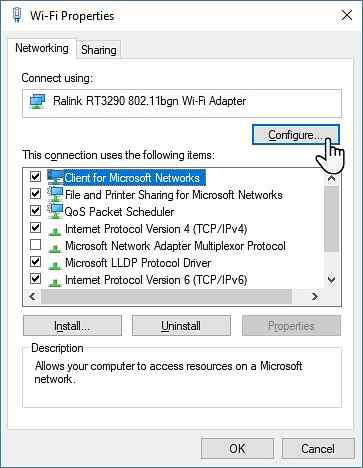Cómo desactivar el Wi-Fi al conectar Ethernet en Windows 10

Como la mayoría, es posible que tenga una conexión Ethernet dedicada en el hogar con Wi-Fi en comparación con Ethernet: ¿Qué debe usar y por qué? Wi-Fi vs. Ethernet: ¿Qué debería usar y por qué? El mundo se está volviendo inalámbrico. ¿Eso significa que todo ha terminado para Ethernet? Lee más y haz Wi-Fi en otro lugar cuando salgas. Pero el Wi-Fi se agota la batería, así que tiene sentido apagarlo cuando no lo estés usando.
El problema? Windows no desactiva la conexión Wi-Fi automáticamente cuando conecta un cable Ethernet. Tienes que hacerlo manualmente, a menos que uses este ingenioso método que es lo suficientemente fácil de hacer, incluso si no eres experto en tecnología..
Desactivación de Wi-Fi cuando Ethernet está enchufado
Tendremos que hacer un simple cambio en la configuración de su adaptador de red. Antes de seguir con estas instrucciones, asegúrese de estar conectado a Internet Wi-Fi..
- Vaya al icono de la bandeja del sistema y haga clic en Red abierta y centro de intercambio de. Alternativamente, también puede escribir ncpa.cpl en el cuadro Ejecutar y abra sus Conexiones de red.
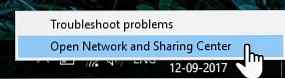
- Haga clic en el icono del adaptador para su conexión Wi-Fi conectada. Se muestra la ventana de estado de Wi-Fi. Haga clic en Propiedades.
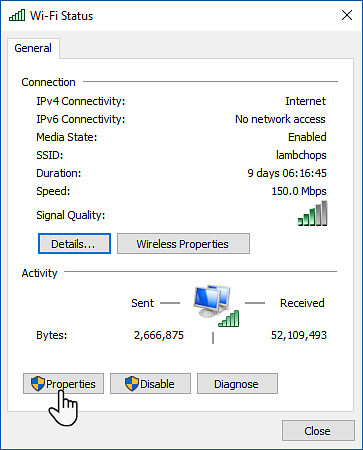
- En el cuadro de Propiedades de Wi-Fi, seleccione la pestaña Red y haga clic en Configurar botón.
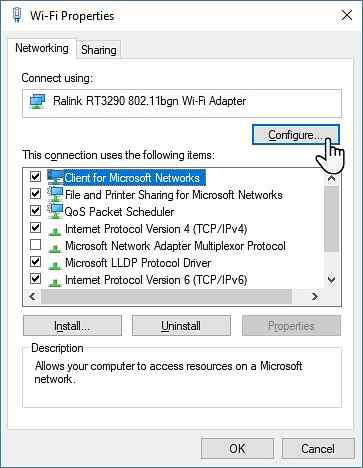
- En la nueva ventana, cambie a la Avanzado lengüeta. Todas las propiedades del adaptador inalámbrico se muestran como una lista. Ir a través de la lista y seleccione la Desactivar al conectar por cable propiedad. Ahora, elige Habilitado Desde el menú desplegable Valor en el lado derecho..
- Hacer clic DE ACUERDO.
Tenga en cuenta que el “Desactivar al conectar por cable” la entrada es una propiedad del adaptador de red inalámbrica y puede que no esté presente si el adaptador no lo admite. Por ejemplo, mi adaptador Ralink RT3290 no.
Hay otras soluciones para el mismo trabajo, como una utilidad de cambio automático de Wi-Fi. Considera un software compartido de terceros como BridgeChecker y Wireless AutoSwitch para eso.
También puede tomar la ayuda del programador de tareas de Windows con algunos ajustes. También hay algunas herramientas patentadas que pueden venir empaquetadas con su marca de computadora portátil. Solo háznoslo saber en los comentarios..
¿Su adaptador de red soporta esta característica? ¿Ya has configurado el cambio automático??
Explore más acerca de: Ethernet, Wi-Fi, Windows 10, trucos de Windows.