Cómo usar los comentarios en todo su potencial en Microsoft Word 2007+
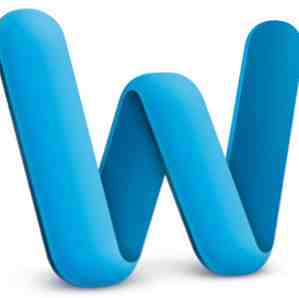
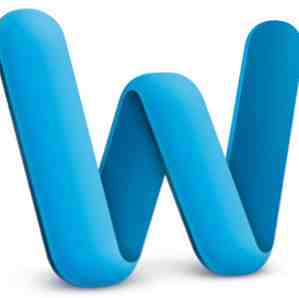 Aunque Microsoft Word a veces puede sentirse como un gran programa torpe con demasiadas alarmas, todavía hay algunas herramientas poderosas para ahorrar tiempo que debes conocer. Una de ellas es la herramienta de Comentarios, que se puede usar como pequeñas notas adhesivas amarillas mientras escribe, revisa y edita su trabajo de investigación, manuscrito, informe comercial o su próxima gran novela..
Aunque Microsoft Word a veces puede sentirse como un gran programa torpe con demasiadas alarmas, todavía hay algunas herramientas poderosas para ahorrar tiempo que debes conocer. Una de ellas es la herramienta de Comentarios, que se puede usar como pequeñas notas adhesivas amarillas mientras escribe, revisa y edita su trabajo de investigación, manuscrito, informe comercial o su próxima gran novela..
Los comentarios en Word pueden servir para muchos propósitos, pero funcionan como escribir comentarios en los márgenes de un documento de papel. Pero, por supuesto, el uso de Comentarios en Word, al igual que otras tecnologías digitales, proporciona mucho más que poner lápiz en papel. Puede incluir enlaces externos a recursos web, enlaces internos a diferentes partes de un documento y configurar un enlace de correo electrónico con una dirección previa para sus lectores. También puede enviar su archivo de Word a alguien o a un grupo de personas que a su vez pueden agregar comentarios a su documento..
Añadiendo comentarios en Word 2011
En Microsoft Word 2007-2011, puede agregar comentarios (cuando escribe en las vistas Diseño de impresión o Diseño web) seleccionando primero una o más palabras en su documento, y luego haciendo clic en Insertar> Nuevo comentario en la barra de menú Tenga en cuenta que estoy usando Word 2011 para Mac para este tutorial, pero la herramienta de comentarios y las características son similares para la versión para PC de Word también..

Por supuesto, puede acceder a esta herramienta en la barra de herramientas de Word, o lo que se llama la edición de Ribbon of Word 2010 o Mac 2011, para crear una nueva nota con un solo clic. O mejor aún, cree un método abreviado de teclado Cómo iniciar cualquier aplicación de Windows con solo tocar un botón Cómo iniciar con cualquier aplicación de Windows con solo tocar un botón Lea más para el elemento del menú Nuevo comentario.

Cuando agrega una nota, puede escribir tanto como desee en ella. Tus notas aparecerán como “globos” en el lado de la página donde seleccionó para agregar el comentario. Todos los comentarios deben adjuntarse a parte del texto seleccionado. Los comentarios son útiles en el proceso de escritura para tomar notas, especialmente cuando estás en el proceso de escribir y no quieres detenerte y verificar un hecho o un recurso. Puedes hacer una nota para hacerlo más tarde..

Usted u otro lector de su documento podría usar Comentarios para hacer preguntas, hacer cambios sugeridos o hacer referencia a otras fuentes en su documento. Los comentarios que agrega no aparecen cuando imprime su documento.
Cuando los comentarios de su globo se distraigan o ocupen demasiado espacio en la pantalla, simplemente haga clic en Ver> Marcado para esconderlos Haz lo mismo para traerlos de vuelta. Puede eliminar los comentarios de uno en uno haciendo clic en el botón “X” botón en la parte superior derecha de la barra de título del comentario.
Agregando enlaces a los comentarios
Enlace URL
Lo que es útil sobre los comentarios es que puede incluir enlaces a páginas web, un mailto enlace, o enlaces a partes designadas de su documento existente.

Para agregar a una URL, seleccione un fragmento de texto y agregue una nota de comentario. A continuación, escriba su URL o ubique la página web y arrastre la URL a la nota.
Mailto Link
A veces, cuando otro lector o editor de su documento está leyendo sus comentarios agregados, es posible que desee que se comuniquen con usted directamente por correo electrónico con respecto a algo que escribió en el documento. Teniendo en cuenta cuán perezosos nos hemos convertido los usuarios de computadoras, Word le permite incluir un mailto Enlace en un comentario o adjúntelo directamente a parte del texto. De esa manera, el lector perezoso no tiene que detenerse y crear un nuevo correo y agregar su dirección o la de otra persona. Puedes hacerlo todo lo que funcione para ellos..

Para agregar un mailto enlace, seleccione el cuadro Comentario y vaya a Insertar> Hipervínculo, o Comando + K. En el cuadro de diálogo, ingrese la dirección de correo electrónico y la línea de asunto del correo electrónico con dirección previa. Si desea obtener más fantasía, observe el pequeño botón de información sobre la pantalla que se encuentra arriba. Puede escribir un mensaje personalizado para el lector cuando pase el cursor sobre el enlace resultante.

Ahora cuando un lector hace clic en el mailto enlace, se abrirá un nuevo correo electrónico con su dirección y la línea de asunto insertada para ellos, para que no tengan que tomarse su precioso tiempo haciéndolo ellos mismos..
Enlace de documento
Si está creando un documento largo, diga una disertación de 150 páginas, sabrá cuán difíciles de manejar pueden volverse cuando necesite encontrar y localizar partes importantes de su archivo de texto. Puede usar un comentario en una parte de su documento para vincular a otra parte. Sin embargo, el proceso para hacer esto requiere algunos pasos más para configurar.

En primer lugar, debe crear un enlace a su documento. Para hacer esto, seleccione el texto para el marcador, y vaya a Insertar> Marcador. Cambiar el “OLE_Link1” a un nombre personalizado. Hacer clic Añadir.

Cuando desee agregar el enlace de su documento en un comentario o en una parte del texto seleccionado en su documento, debe hacer clic en Insertar> Hipervínculo. Selecciona el Documento botón. Haga clic en el Localizar… El botón y su ancla marcada deben aparecer en la lista de marcadores. Tu texto marcado se resaltará en azul.

Para eliminar hipervínculos, simplemente seleccione el enlace y haga clic en Borrar. Del mismo modo, puede editar el hipervínculo haciendo clic con el botón de control en el enlace y seleccionando Insertar> Editar hipervínculo.

Déjeme saber qué piensa acerca de este tutorial y también qué otras herramientas de Word le resultan útiles. También revise nuestros otros artículos sobre Word, incluyendo Cómo hacer uso de la función de investigación en Microsoft Word 2007 Cómo hacer uso de la función de investigación en Microsoft Word 2007 Cómo hacer uso de la función de investigación en Microsoft Word 2007 Lea más, Cómo construir un Mapa mental en Cómo construir un mapa mental en Microsoft Word Cómo construir un mapa mental en Microsoft Word La persona promedio tiene miles de pensamientos cada día. Nuestras tormentas de ideas rara vez son estratégicas. Un mapa mental te ayuda a capturar un montón de pensamientos y ponerlos en orden. Te mostramos cómo. Más información Microsoft Word Cómo construir un mapa mental en Microsoft Word Cómo construir un mapa mental en Microsoft Word La persona promedio tiene miles de pensamientos cada día. Nuestras tormentas de ideas rara vez son estratégicas. Un mapa mental te ayuda a capturar un montón de pensamientos y ponerlos en orden. Te mostramos cómo. Lea más y cómo hacer tarjetas de índice en Microsoft Word 2007 Cómo hacer tarjetas de índice en Microsoft Word 2016 Cómo hacer tarjetas de índice en Microsoft Word 2016 Las tarjetas de índice son una de las mejores herramientas de organización de información y ayudas de memoria debido a su simplicidad. Diseña el tuyo propio con Microsoft Word y estos consejos. Lee mas .
Explorar más sobre: Documento Digital, Microsoft Word.


