Cómo usar múltiples teclados y ratones en una computadora
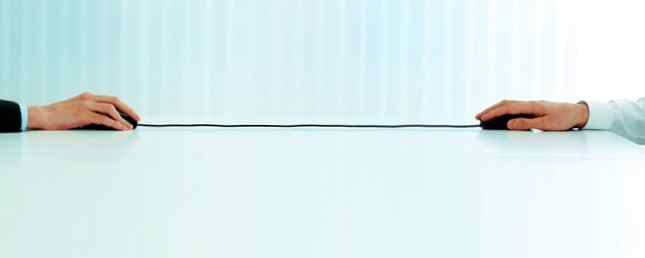
Lo más probable es que si está leyendo esto en una computadora, tenga un teclado y un mouse conectados a su máquina. Mientras puede navegar por Windows solo con el teclado o el mouse Aprenda a navegar por Windows sin mouse, teclado o pantalla Aprenda a navegar por Windows sin mouse, teclado o pantalla Usted acaba de pasar horas trabajando en un documento importante cuando su teclado se le cae encima. ¿Sabría cómo guardar su trabajo, salir de programas y apagar su computadora? Te lo mostraremos. Leer más, es bastante difícil usar una computadora sin ningún método de entrada!
Es estándar usar un mouse y un teclado, pero hay muchas situaciones en las que un segundo teclado o mouse sería útil. Tal vez usted quiera controlar una PC multimedia desde el otro lado de la habitación con un mouse inalámbrico, o una mano en un teclado adicional para tener acceso instantáneo a los accesos directos Navegar en Windows con los accesos directos del teclado solo Navegar en Windows con los accesos directos del teclado solo ¿Pero sabías que podrías moverte por Windows sin tu ratón? Así es cómo. Lee mas . Cualquiera sea la razón, aquí hay algunas formas en que puede usar varios teclados y ratones en una computadora.
La forma básica: solo conéctelos!
Es posible que nunca haya intentado esto, pero Windows puede detectar y usar varios teclados o ratones sin ningún problema. Simplemente conecte un mouse o teclado adicional a través de un puerto USB y otorgue a Windows un momento para agregar sus controladores. Luego, puede escribir usando cualquiera de los dos teclados, o controlar el cursor con ambos ratones.
Usando Windows con dos ratones PORQUE PUEDO.
- John Topley (@topley) 20 de julio de 2015
Si refleja su PC principal a un televisor ¿Qué es Miracast? Cómo usar Miracast para la transmisión inalámbrica de medios ¿Qué es Miracast? Cómo utilizar Miracast para la transmisión inalámbrica de medios HDMI puede ser el estándar para conectar dispositivos de medios, pero tiene muchas desventajas. Aquí es cómo usar Miracast en su lugar. Lea más y desee controlarlo con un mouse inalámbrico en su TV, esta es una gran solución. Ambos dispositivos realizan la misma función en su computadora, por lo que puede cambiar entre teclados después de cada palabra que escriba, si lo desea.
Receptor Unificador de Logitech
Los ratones y teclados modernos de Logitech vienen con un receptor unificador. Esta pequeña llave se conecta a un puerto USB y puede conectar hasta seis dispositivos Logitech a su sistema. Por lo tanto, si desea utilizar varios teclados o ratones y todos ellos son Logitech, puede guardar algunos puertos USB.
Para aprovechar esto, asegúrese de tener el software Logitech Unifying en su sistema. Para aquellos que aún no lo tienen, instale una copia y siga los pasos para agregar cada uno de sus dispositivos. Si ya tiene un dispositivo vinculado, busque Unificación desde el menú Inicio para abrir la aplicación. Hacer clic Avanzado, entonces Empareja un nuevo dispositivo. Siga los pasos para encender o apagar el dispositivo, y se emparejará con su receptor existente.
Consigue el control dual con TeamPlayer
La solución de Windows incorporada le permite usar dos dispositivos para realizar la misma función, pero ¿qué sucede si desea dos cursores separados en la pantalla? Para eso, TeamPlayer hace el trabajo. Descargue la versión de prueba gratuita de TeamPlayer para comenzar: no hay nada inusual en la instalación. Una vez hecho esto, haga clic en Juicio pestaña y pulsa el Iniciar prueba Botón para activar el software por un tiempo limitado..
Verás una pequeña ventana que controla la aplicación. El botón derecho, que parece un Pantalla completa icono, agrega un cuadro rojo a su pantalla. Cualquier cursor adicional no puede moverse fuera de los límites de este cuadro si lo habilita, perfecto para restringir a otros usuarios a una aplicación. Haga clic en este botón nuevamente para permitir que los otros usuarios tengan el reinado completo de la pantalla.
Usando TeamPlayer
Hacer clic Iniciar sesion, y TeamPlayer comenzará a dividir las entradas del dispositivo. El primer ratón en moverse se convierte en. Usuario 1 y ratones adicionales se añaden como Usuario 2 Y así sucesivamente, hasta las seis. Si tiene varios teclados conectados, la misma regla se aplica a ellos. Cada usuario puede hacer clic en una ventana propia diferente y trabajar en una aplicación sin afectar a las demás. Así que con dos teclados y dos ratones, el usuario 1 puede escribir un documento en Word mientras el usuario 2 navega por la web.
El engranaje Ajustes El icono te permite cambiar algunas opciones en el programa. Debajo Cursor del ratón puede eliminar los colores y las etiquetas (aunque estos ayudan a distinguirlos) y cambiar el tamaño y la velocidad del cursor. Comprobar el Atajos pestaña para agregar un atajo de teclado 12+ Atajos de teclado personalizados de Windows para Geek in You 12+ Atajos de teclado personalizados de Windows para Geek in You Windows incluye cientos de atajos de teclado, pero puede crear sus propios atajos para casi cualquier cosa que desee. Aquí es cómo personalizar sus accesos directos de Windows. Leer más para iniciar o detener el modo multiusuario. También puede hacer clic en el Etiquetas de cursor botón al lado del icono de signo de interrogación para cambiar el nombre del genérico Usuario 1 etiquetas.
Eso es todo lo que necesitas para trabajar con TeamPlayer. Desafortunadamente, esta es una solución costosa ya que está dirigida a usuarios de negocios. TeamPlayer permite una prueba de 14 días, pero luego cuesta $ 299 / año para solo dos usuarios. Es un software sólido y cumple bien su función. Pero a menos que necesite absolutamente dos controles únicos en una máquina, no recomendamos gastar esa cantidad de dinero en esta herramienta.
Prueba TeamViewer desde otra PC
Otra forma de usar dos cursores es creando su propia solución con TeamViewer. TeamViewer 12: la mejor herramienta de escritorio remoto TeamViewer 12: la mejor herramienta de escritorio remoto TeamViewer es el estándar de oro en herramientas de escritorio remoto. Es multiplataforma y gratuita para uso personal. La última versión incluye nuevas características para asistencia remota. A continuación le indicamos cómo comenzar a usar TeamViewer 12. Lea más para hacer que las conexiones remotas sean fáciles y fáciles, pero también puede usarlo para agregar un segundo mouse a su computadora en un apuro..
Descargue e instale TeamViewer en su computadora y en otra máquina que servirá como mouse adicional. Una vez configurada, conecte la segunda máquina al host con el número de identificación y el código de acceso de la computadora principal. Después de esto, tendrás dos cursores, uno de tu computadora y otro que la computadora remota puede usar para controlar el tuyo. Dirigirse a Opciones> Control remoto y marque la casilla para Muestra el cursor de tu compañero. en ambas máquinas, de lo contrario no puedes ver dónde está la otra!
Si bien esto no le permitirá realizar funciones independientes como TeamPlayer, funciona para permitir que dos personas controlen los cursores en la misma pantalla. Es útil para revisar documentos para que ambas partes puedan seleccionar objetos para mostrar el otro. Pero como la máquina remota mueve el mouse del host con su cursor, no es una verdadera configuración de doble cursor.
Dependiendo de la velocidad de su conexión, el mouse remoto podría sufrir algún retraso. Pero si no necesita una precisión exacta con el segundo mouse, puede probar este método para conectar un mouse adicional a su computadora portátil y usarlo como un puntero secundario en su escritorio..
No te olvides del software de colaboración
Dependiendo de para qué desea dos cursores, es posible que ni siquiera necesite las soluciones anteriores para conectar un segundo mouse. Para colaborar en un documento con otra persona, puede invitarlos a un documento de Google Cómo colaborar fácilmente en Google Drive con anotación en línea Cómo colaborar fácilmente en Google Drive con anotación en línea Hay aplicaciones web de anotación especializadas disponibles que se integran con Google Drive y Facilita la comunicación con otras personas sobre su documento. Nos fijamos en las mejores herramientas de anotación para Google Drive. Lea más o use OneNote para intercambiar ideas juntos. La única guía de OneNote que necesitará. La única guía de OneNote que necesitará. OneNote es una potente aplicación para tomar notas. Es multiplataforma y está bien integrado en Microsoft Office. ¡Lee esta guía para convertirte en un profesional de OneNote! Lee mas .
Todos usan su propia PC, pero trabajan juntos en el mismo documento. Esto le permite beneficiarse de varios usuarios que trabajan en la misma pantalla a la vez sin ninguna configuración complicada ni software adicional.
¿Para qué usas dos periféricos??
La mayoría de las personas probablemente no necesitarán usar dos ratones y teclados al mismo tiempo. La forma predeterminada de Windows de permitir que dos dispositivos controlen la misma entrada funciona bien para las configuraciones de medios domésticos. Pero estas opciones le brindan algunos métodos para agregar periféricos adicionales a su PC. Si necesita otra solución, intente agregar una herramienta de teclado o mouse en pantalla Cómo escribir y hacer clic cuando no puede usar un mouse o un teclado Cómo escribir y hacer clic cuando no puede usar un mouse o un teclado Cómo usar una computadora cuando no puedes usar un mouse o teclado estándar? ¡Usando software especialmente adaptado, por supuesto! Lee mas .
Si tienes un dispositivo Android, hay otra opción. Puede convertir su teléfono o tableta en un mouse y teclado Cómo convertir su teléfono o tableta Android en un mouse y un teclado para Windows Cómo convertir su teléfono o tableta Android en un mouse y un teclado para Windows Imagine que puede controlar su PC con Windows tu android? El teclado remoto Intel convierte tu teléfono en un mouse y un teclado para tu PC Intel. Te mostramos cómo funciona. Lea más, proporcionándole otro conjunto de ambos dispositivos de entrada.
¿Alguna vez ha necesitado más de un mouse o teclado con su computadora? Díganos para qué los ha usado en los comentarios y siéntase libre de agregar soluciones adicionales!
En busca de una combinación de mouse y teclado inalámbricos Las 6 mejores combinaciones de mouse y teclado inalámbricos para todos los presupuestos Los 6 mejores combinaciones de mouse y teclado inalámbricos para todos los presupuestos Estos combos inalámbricos de teclado y mouse te ayudarán a trabajar y / o jugar sin tener que lidiar con más el desorden en su escritorio. Lee mas ? Mira aquí:
Crédito de la imagen: Dean Drobot a través de Shutterstock.com
Explore más acerca de: Herramientas de colaboración, Puntas de mouse de computadora, Teclado, .


