¿Windows está tomando Forever para cerrar? ¡Prueba esto!
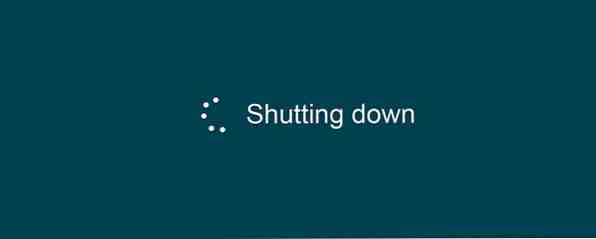
Actualizado por Tina Sieber el 26 de diciembre de 2016.
Cerrar Windows parece que debería ser un proceso simple. Simplemente está apagando su PC. Cómo apagar Windows 8 Cómo apagar Windows 8 Windows 8 trae los mayores cambios a la interfaz familiar de Windows desde Windows 95. La opción Apagar no es donde usted esperaría encontrarla - de hecho, todo el menú Inicio clásico y Inicio ... Leer más; Qué tan difícil puede ser?
Sin embargo, hay más para apagar que simplemente cortar el poder. Windows debe cerrar los procesos del sistema, guardar datos y eliminar información innecesaria de la memoria. Por lo general, el proceso de apagado demora solo unos segundos, pero la compleja serie de pasos que tienen lugar detrás de la escena a veces se puede tropezar. El resultado es un sistema que nunca se apaga realmente, o lleva mucho tiempo para hacerlo.
Estas son las razones por las que su PC con Windows 7 o Windows 8 / 8.1 podría no apagarse, y cómo solucionarlo.
Tenga en cuenta que anteriormente hemos cubierto hacks para acelerar el proceso de cierre de Windows 7 y cómo acelerar Windows 10 desde el inicio hasta el cierre Cómo acelerar Windows 10 desde el inicio para cerrar Cómo acelerar Windows 10 desde el inicio para cerrar Ajustes del registro y los limpiadores siniestros rara vez arreglan una computadora lenta. Hemos compilado una lista de métodos probados y verdaderos que le darán a su computadora con Windows 10 un impulso de rendimiento instantáneo. Lee mas . También te puede interesar aprender a cerrar Windows rápidamente.
Problemas de software
Los programas son una causa común de problemas de cierre. Si apagar su sistema ni siquiera aparece el “Apagando… ” pantalla y en cambio te quedas atascado en el “los programas necesitan cerrarse” pronto es probable que tenga un problema de software.
Lo ideal es que Windows le muestre una lista de los programas que deben cerrarse. A menudo, se cerrarán automáticamente, pero a veces el sistema no continuará. Esto suele ser porque tienes un programa abierto que necesita guardar datos. Detener el proceso de apagado haciendo clic Cancelar y luego asegúrese de haber guardado sus datos en todos los programas abiertos. Recuerde guardar antes del cierre en el futuro, y listo! Problema resuelto.

Sin embargo, esto no siempre funciona. A veces, aparecerá una lista de programas que deben cerrarse, pero estará vacía o solo aparecerá brevemente, pero su PC no se moverá a la pantalla de apagado. Esta es una señal de que un programa está causando sus problemas. Después de intentar apagar, abra el Administrador de tareas de Windows 7. Misterios del Administrador de tareas de Windows 7: ¿Por qué no necesita un Misterios alternativos? El Administrador de tareas de Windows 7: ¿Por qué no necesita una alternativa? Esto puede parecer contrario a lo que lee. a través de Internet, pero el Administrador de tareas de Windows está bien como está, no necesita un reemplazo. Podría interpretarlo como un simple ... Lea más y eche un vistazo a los programas que aún se están ejecutando, observando su uso de memoria y su descripción..
Arreglar un programa una vez que lo hayas identificado como probable culpable puede no ser fácil. Es posible que el software deba ser parcheado o que deba reinstalarse. También puede intentar terminar manualmente el programa con el Administrador de tareas antes de apagar el sistema. Es posible que se requiera algún ensayo y error para confirmar qué programa está causando que el cierre se cuelgue.
Problemas de proceso
Windows cierra una serie de procesos del sistema cuando se apaga, empaquetando los datos según sea necesario para asegurarse de que el sistema arranque de forma limpia la próxima vez que sea necesario. Sin embargo, si un proceso se bloquea mientras se apaga, no sabrás cuál; el valor por defecto Apagando… la pantalla no da detalles.
Puede cambiar esto abriendo el Editor del Registro (haga una búsqueda en Windows para “regeditar”), luego navegue al siguiente directorio:
HKEY_LOCAL_MACHINE \ SOFTWARE \ Microsoft \ Windows \ CurrentVersion \ Policies \ SystemAhora, en el panel del lado derecho de la ventana, puede ver una entrada llamada Estado Verboso. Si lo ve, haga clic derecho y luego haga clic en Modificar, y cambiar su valor a 1. Si no lo ve, haga clic con el botón derecho en una parte vacía del panel, vaya a Nuevo, y entonces Valor DWORD (32 bits). Crear una entrada llamada Estado Verboso y luego establecer su estado en 1.

Ahora verá una lista de procesos que se están cerrando en el Apagando… Pantalla, que le ayudará a determinar qué está causando su problema. Es posible que haya algún tipo de problema con Windows Update. Cuando Windows Update está atascado, intente esto. Cuando Windows Update está atascado, intente. ¿Windows Update le está dando dolor de cabeza? Hemos recopilado siete consejos para ayudarlo a desbloquearlo. Lea más, por ejemplo, en cuyo caso es posible que necesite volver a descargar una actualización pendiente o instalarla manualmente. Otros problemas comunes incluyen controladores de hardware dañados y procesos de red que no se cierran.
Problemas del controlador o del sistema operativo
Una vez completado el paso de edición del registro, es posible que la pantalla de apagado se cuelgue debido a un error del controlador o del proceso que no comprende o no sabe cómo solucionarlo. En estas situaciones, es una buena idea considerar actualizar tanto Windows como sus controladores..
Actualizar Windows es simple. Ya deberías estar haciendo esto, pero algunas personas apagan Windows Update por varias razones.
Windows 7 y 8
Haga una búsqueda de Windows para actualizacion de Windows. El menú que se abre debería mostrarle si es necesario instalar alguna actualización, y si lo hacen, al hacer clic en Instalar actualizaciones hará que el proceso se mueva. Es posible que deba reiniciar para instalar las actualizaciones..

Resolver un problema con el controlador puede ser más difícil porque la mayoría de las empresas no tienen una herramienta de actualización automática disponible. Afortunadamente, IObit ofrece una herramienta llamada Driver Booster que puede escanear su PC en busca de controladores obsoletos y actualizarlos por usted..
Windows 10
En Windows 10, Windows Update está habilitado de forma predeterminada, aunque puede desactivarlo temporalmente 7 maneras de desactivar temporalmente Windows Update en Windows 10 7 maneras de desactivar temporalmente Windows Update en Windows 10 Windows Update mantiene su sistema actualizado y seguro. En Windows 10, estás a la merced de la programación de Microsoft a menos que conozcas ajustes y ajustes ocultos. Por lo tanto, mantenga Windows Update bajo control. Lee mas . Para verificar el estado de sus actualizaciones, vaya a Inicio> Configuración> Actualización y seguridad> Windows Update y ver lo que se enumera en Estado de actualización.
Hacer clic Buscar actualizaciones si ha pasado un tiempo desde la última comprobación.

Si Windows necesita reiniciarse para instalar las actualizaciones descargadas, es mejor usar el Reiniciar ahora Opción encontrada en la aplicación de configuración. Aquí, también puede programar un reinicio. Alternativamente, puedes pasar por Inicio> Poder y elige una de las opciones que incluyen Actualizar.
Windows 10 también actualiza automáticamente sus controladores. Se ha sabido que esto causa estragos. Es posible que tenga que volver a instalar manualmente los controladores antiguos o personalizados Recuperar el control sobre las actualizaciones de controladores en Windows 10 Retomar el control sobre las actualizaciones de controladores en Windows 10 Un mal controlador de Windows puede arruinar su día. En Windows 10, Windows Update actualiza automáticamente los controladores de hardware. Si sufre las consecuencias, permítanos mostrarle cómo hacer retroceder su controlador y bloquear el futuro ... Leer más .
Con suerte, la comprobación de Windows Update resolverá su problema, si es que otro no lo hizo ya. Pero si todavía estás plagado de un lento o congelado “Apagando… ” pantalla, leer en.
Problemas de archivo de página
Windows tiene una característica llamada archivo de página que esencialmente funciona como una extensión para su RAM. Si su sistema necesita más memoria ¿Cuánta RAM realmente necesita? ¿Cuánta RAM realmente necesitas? RAM es como la memoria a corto plazo. Cuanto más multitarea, más necesitas. Averigüe cuánto tiene su computadora, cómo sacar el máximo provecho de ella o cómo obtener más. Lea más de lo que tiene disponible, las partes menos utilizadas de los datos almacenados en la RAM se transfieren a un archivo de página en su disco duro, de modo que los datos más importantes se pueden guardar en la memoria.
A veces, la eliminación del archivo de página al cerrar se habilita por razones de seguridad. Esto se debe a que el archivo de la página puede ser un agujero de seguridad, ya que los datos que contiene pueden recuperarse. Sin embargo, la eliminación del archivo al apagar puede llevar cierto tiempo, por lo que puede ser la fuente de su problema.

Abra regedit.exe y vaya al siguiente directorio:
HKEY_LOCAL_MACHINE \ SYSTEM \ CurrentControlSet \ Control \ Session Manager \ Gestión de memoriaAhora, mira el panel de la derecha. Busque la entrada de registro llamada ClearPageFileAtShutdown. Si se establece en 1, está habilitado y puede retrasar el proceso de apagado. Haga clic derecho en él, seleccione Modificar y cambie el valor a 0.
Tenga en cuenta que, si está utilizando una PC de su lugar de trabajo, el archivo de la página puede borrarse por una razón. Es posible que desee hablar con su departamento de TI antes de cambiar la configuración, para no terminar ganando la ira de los geeks de su empresa.
Problemas con la unidad de disco
Si todavía tiene problemas, es posible que un problema con el disco duro (HDD) o la unidad de estado sólido (SSD) sea la raíz del problema. Una unidad dañada o defectuosa puede bloquearse mientras se almacenan los datos, o puede intentar guardar los datos en áreas dañadas, lo que ocasiona que el cierre falle.
Puede comprobar la salud de sus discos duros abriendo Mi computadora o Esta pc, Haga clic derecho en su unidad de sistema de Windows, abriendo Propiedades> Herramientas, y, en Comprobación de errores, pulsando Comprobar para escanear la unidad de errores del sistema.

También puede intentar usar un conjunto de control de errores y control de unidad más robusto para controlar la salud de su HDD y SSD Vigile su salud de HDD y SSD con Hard Centinela vigile su HDD y SSD. ¿Alguna vez has tenido una falla de disco? Lamentablemente, no hay una panacea para prevenir daños en el hardware. Pero monitorear su HDD o SSD, para actuar cuando su muerte es probable, es un primer paso. Leer más, como Hard Disk Sentinel.
Si su unidad está dañada, puede intentar repararla con la herramienta de comprobación de errores de Windows o con la utilidad de terceros que elija. Sin embargo, esto no garantiza que la unidad se arregle, ya que la corrupción se debe a un fallo interno del hardware. Cómo diagnosticar y reparar un disco duro inactivo para recuperar datos Cómo diagnosticar y reparar un disco duro muerto para recuperar datos Hace varios años, experimenté una falla del disco duro Estaba en el trabajo cuando mi computadora portátil de repente comenzó a actuar particularmente extraño. Aproximadamente media hora después, el disco duro falló audiblemente y la computadora portátil ... Leer más ocurre. Si esa es la situación a la que te enfrentas, tendrás que reemplazar la unidad ofensiva..
Destino Speedy Shut Down
Una computadora que se cuelga cuando la apagas puede ser una verdadera frustración, pero esperamos que estos consejos puedan resolver el problema por ti. Recuerde, aunque puede ser tentador simplemente presionar el botón de encendido, hacerlo podría causar la pérdida de archivos no guardados. No ignore el problema; haz que tu computadora se apague correctamente.
Y ahora es el momento de optimizar su tiempo de arranque de Windows 10 6 Consejos para corregir los tiempos de arranque lentos en Windows 10 6 Consejos para corregir los tiempos de arranque lentos en Windows 10 Si su tiempo de arranque de Windows 10 es lento, no está solo. Hemos compilado las soluciones más comunes para ayudarlo a solucionar este problema rápidamente. Lee mas !
¿Qué te ayudó a acelerar el proceso de cierre de Windows? ¿Y qué otras operaciones de Windows están tomando demasiado tiempo? Escuchemos en los comentarios.!
Obtenga más información sobre: Mantenimiento de computadoras, Windows 10, Windows 7, Windows 8.1.


