PowerPoint Art Cómo crear un círculo 3D para mostrar un proceso cíclico
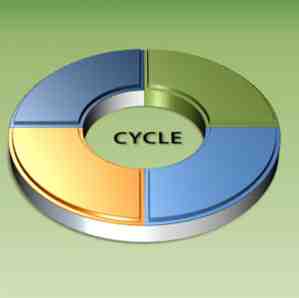
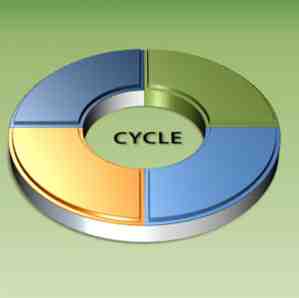 Es relativamente difícil mantener la atención de la audiencia cuando todo lo que tiene que decir son cifras y gráficos. Tu charla es importante, tu manera de hablar es más importante, y lo que muestres en las diapositivas de PowerPoint podría ser la guinda del pastel..
Es relativamente difícil mantener la atención de la audiencia cuando todo lo que tiene que decir son cifras y gráficos. Tu charla es importante, tu manera de hablar es más importante, y lo que muestres en las diapositivas de PowerPoint podría ser la guinda del pastel..
Con cada edición mejorada de PowerPoint, los presentadores tienen mejores herramientas para jugar. Tanto que no necesita un editor de gráficos en toda regla para hacer magia en sus diapositivas. Puedes hacerlo dentro de PowerPoint. El siguiente tutorial sirve de ejemplo. Los pasos a continuación muestran cómo crear un diagrama circular tridimensional que ilustra un proceso de cuatro pasos. Después de entenderlo, puedes modificarlo para mostrar más de cuatro procesos. Todo es muy facil.
Una vista previa del diagrama de círculo final en 3D
Esto es lo que buscamos:

Dibujando la forma circular básica
1. Comenzamos nuestro proyecto con una diapositiva en blanco y la herramienta Formas automáticas. Usted puede obtener las formas de la Casa menú (bajo el Dibujo grupo) o de la Insertar menú. Seleccione la forma 'Block Arc'.

2. Mantenga presionada la tecla Mayús y dibuje un arco de bloque. La tecla Mayús ayuda a dibujar un arco de bloque semicircular perfecto. A continuación, puede elegir eliminar el color de línea de la forma (clic derecho - Formato de forma - Color de línea - Sin línea).

3. Ahora, para mostrar nuestro proceso, tenemos que tomar este arco básico y replicarlo de acuerdo con el número de etapas en el proceso. Por ejemplo, si tenemos cuatro etapas: presione Mayús y haga clic en el ancla amarilla interior y arrástrela para dividir la forma semicircular en un cuarto.

4. Presione CTRL y arrastre con el mouse para crear una copia de la forma anterior. Verá un signo '+' debajo del cursor de flecha para indicar la copia. Ir Organizar - Posicionar objetos - Girar - Voltear horizontalmente Para recrear el arco, pero en dos piezas separadas..

5. Nuevamente, presione CTRL para crear una copia del arco anterior y desde la Organizar comando de menú, realice un giro vertical antes de alinear las piezas gemelas para formar una figura circular completa. Esta figura ahora tiene cuatro partes diferentes, una para cada etapa que queremos mostrar en el proceso cíclico. Haga clic en cada parte y coloréelos de manera diferente (clic derecho - Formato de forma - Relleno - Relleno sólido).

6. Seleccione todos los cuatro trimestres presionando CTRL + A. Haz clic derecho en el círculo y elige Grupo - Grupo para unir las cuatro partes juntas.
Darle al Círculo el Tratamiento 3-D
7. Haga clic derecho en el círculo y seleccione Formato de objeto - Rotación 3D. Haga clic en Presets - escoger Perspectiva relajada desde el desplegable.

8. Esto convierte la imagen de 2 dimensiones plana en una de 3 dimensiones. Para hacerlo más realista, vamos a Formato - Objeto - Formato 3D - Bisel - Superior - Bisel transversal. Para embellecerlo aún más con una profundidad más realista, ingrese un valor adecuado para Profundidad Y cambia el color si quieres. Al igual que en la captura de pantalla, el color exterior del círculo se ha cambiado a gris claro..

Añadiendo brillo y brillo
9. Puedes agregar varios efectos para tomar el círculo y darle un toque de brillo. El cuadro de diálogo Formato de forma le ofrece una selección de varios efectos. Usted puede elegir cualquier adecuado de las opciones en Superficie.

10. En el mismo diálogo, ve a Sombra y elige Preajustes - Exterior - Desviación Diagonal Inferior Derecha. Puedes jugar con los otros valores para darle a tu círculo 3D una sensación más natural.

Todo lo que queda es agregar texto y datos para completar la presentación del ciclo del proceso..
Esta es solo una de las formas de ilustrar la información de manera creativa con la ayuda de un diagrama 3D. PowerPoint da mucho margen para la creatividad. Puede intentar este diagrama en PowerPoint 2007 y 2010. ¿Tiene algún otro consejo útil de PowerPoint para compartir? Avísenos si este tutorial le resultó útil para una presentación futura que está planeando.
Explorar más sobre: Software de dibujo, Microsoft PowerPoint, Presentaciones.


