Reorganizar la pantalla de inicio de Windows 8 con ajustes y utilidades de registro
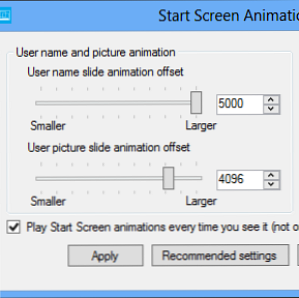
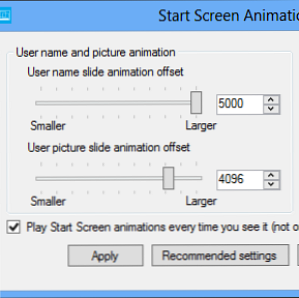 Como corresponde a un nuevo sistema operativo, en las últimas semanas hemos presentado muchos artículos sobre cómo usar y modificar Windows 8. Con el enfoque en gran medida en la modificación. Después de todo, cuando tantos desarrolladores se han esforzado por crear herramientas para hacer que el nuevo sistema operativo sea más personalizable, sería una pena pasarlo por alto, especialmente cuando tantos usuarios potenciales de Windows 8 parecen querer hacer cambios..
Como corresponde a un nuevo sistema operativo, en las últimas semanas hemos presentado muchos artículos sobre cómo usar y modificar Windows 8. Con el enfoque en gran medida en la modificación. Después de todo, cuando tantos desarrolladores se han esforzado por crear herramientas para hacer que el nuevo sistema operativo sea más personalizable, sería una pena pasarlo por alto, especialmente cuando tantos usuarios potenciales de Windows 8 parecen querer hacer cambios..
Desde las animaciones de la pantalla de Inicio hasta la restauración del muy perdido menú de Inicio en el escritorio, los usuarios de Windows 8 tienen muchas opciones a las que recurrir, haciendo de esta la versión potencialmente más versátil del sistema operativo de escritorio de Microsoft hasta la fecha. Dado que Microsoft parece estar iniciando una política de “bloqueo” Con Windows 8, esto es algo irónico.!
Uno de los artículos recientes, Las 5 mejores características ocultas en Windows 8 Las 5 mejores características ocultas en Windows 8 Las 5 mejores características ocultas en Windows 8 Es muy cuadrado, Windows 8, ¿no crees? Esos mosaicos tienen líneas tan definidas (bordes en los que casi puedes cortarte) y las impresiones de la experiencia del usuario parecen cambiar de persona ... Lee más, toca el hecho de que la animación de la pantalla de inicio que se ve cuando el usuario inicia sesión por primera vez puede ajustarse para ejecutar cada vez que se presiona el botón de inicio. Todo esto se hace a través de una única configuración de registro, pero es la sugerencia del iceberg de lo que se puede hacer con los hacks de registro manuales y la utilidad de Tweaker Start Screen Animations Tweaker..
Ajustes manuales de registro
Para realizar ajustes manuales en la pantalla de Inicio más allá del efecto de animación descrito anteriormente, deberá acceder al Registro de Windows.

Haga esto presionando WIN + R e ingresando regeditar. El Editor del Registro se iniciará; después de aceptar la notificación de Control de cuentas de usuario, lo primero que debe hacer es dirigirse a Archivo> Exportar y hacer una copia de seguridad del registro, en caso de que algo salga mal..
Una vez hecho esto, expanda la siguiente ruta:
HKEY_CURRENT_USER \ Software \ Microsoft \ Windows \ CurrentVersion \ ImmersiveShell \ Grid

Se pueden crear nuevas entradas de registro haciendo clic con el botón derecho en el panel derecho y seleccionando Nuevo> DWORD. Sin embargo, necesitará el nombre correcto para efectuar el cambio del artículo. Por ejemplo, como se discutió en otra parte en MakeUseOf Las 5 principales características ocultas en Windows 8 Las 5 mejores características ocultas en Windows 8 Es muy cuadrada, Windows 8, ¿no crees? Esos mosaicos tienen líneas tan definidas (bordes en los que casi puedes cortarte) y las impresiones de toda la experiencia del usuario parecen cambiar de persona ... Leer más, un nuevo DWORD llamado Launcher_SessionLoginAnimation_OnShow con un valor de 1 habilitará las animaciones de los mosaicos de la pantalla de Inicio cada vez que se presione el botón de Inicio.
También se pueden crear las siguientes entradas:
- Launcher_SessionLogin_Icon_Offset - establece el desplazamiento de la imagen de perfil en la esquina superior derecha de la pantalla de Inicio. Puede establecer su valor tan alto como 1000 - Esto verá su imagen de perfil de zoom desde la izquierda!
- Launcher_SessionLogin_IconText_Offset - afectando el texto de la imagen del perfil (mostrando el nombre del usuario), puede establecer este valor en 2000.
- Launcher_SessionLogin_IndividualTower_Offset - esto envía las fichas desde el lado izquierdo de la pantalla en grupos verticales en lugar de todos a la vez. Puede establecer este valor cualquier cosa hasta 1000.
- Launcher_SessionLogin_Tower_Offset - Este ajuste de registro final ajusta la posición en la que se deslizan los azulejos. Puede establecer su valor hasta 100.
Cuatro ajustes útiles que dan excelentes resultados, pero, por supuesto, tienen su desventaja, a saber, que solo se puede acceder a ellos en el Registro de Windows..
Seguramente se puede encontrar una herramienta más amigable para el usuario.?
Iniciar pantalla animaciones Tweaker
Si le gusta el aspecto de los efectos anteriores pero no quiere jugar en el registro, Start Screen Animations Tweaker de WinAero proporcionará una interfaz de usuario basada simplemente en el control deslizante para lograr los mismos efectos.

Después de descargar, abre el archivo Zip y ejecuta StartScreenAnimationsTweaker.exe. Luego se le presentará una manera fácil de ajustar el comportamiento de los mosaicos en la pantalla de inicio de Windows 8. Una vez que haya realizado sus ajustes, haga clic en Aplicar y luego presione el botón de Inicio de Windows para ver el efecto en la pantalla de Inicio.
Desafortunadamente, los efectos no se pueden capturar de manera efectiva para mostrar aquí, pero son lo suficientemente impresionantes como para justificar algunos juegos serios.!
Conclusión
Independientemente de lo que piense en la pantalla de inicio de Windows 8, no puede negar que estos dos métodos le agregan algo de vida muy necesaria..
Si se siente cómodo con los trucos de registro manuales, estos pueden permitirle realizar cambios sutiles o sorprendentes en la pantalla de inicio cuando se abre; De lo contrario, aproveche el excelente Tweaker de animaciones de la pantalla de inicio para hacer el trabajo sucio por usted..
Por supuesto, recuerde que si no es un fanático de la pantalla de Inicio, existen varias herramientas para restaurar el menú de Inicio a la vista de escritorio de Windows 8 Menú de inicio, Cómo me pierdo: 4 maneras de hacer un menú de inicio en Windows 8 Menú de inicio, Cómo te extraño: 4 formas de hacer un menú de inicio En Windows 8 Windows 8 bajó el eje del menú de inicio. Esta es una característica a la que nadie le prestó especial atención durante años, pero su desaparición prematura ha causado todo tipo de desesperación. No solo… Leer más .
¿Conoces alguna otra herramienta de ajuste útil para Windows 8? Háganos saber en los comentarios a continuación, y los probaremos!
Explorar más sobre: Windows 8, Registro de Windows.


