Pantalla demasiado brillante, altavoces demasiado alto? ¡No se desespere use Volumouse para Windows!
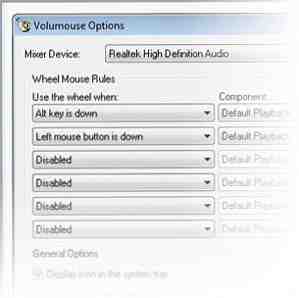
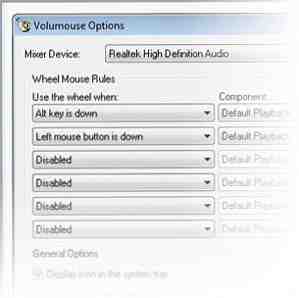 Ah, la rueda del ratón humilde. Si el dispositivo señalador de su elección es un mouse (en lugar de un trackpad para computadora portátil), entonces seguramente no solo use sus botones, sino que su rueda de desplazamiento también debe ser bastante útil. ¿Pero para qué lo usas, de verdad? Espera, no me digas: para desplazar documentos y páginas web! Si eres un usuario avanzado, probablemente lo uses para acercar y alejar, también, cambiando el tamaño de la fuente con un movimiento rápido de la rueda.
Ah, la rueda del ratón humilde. Si el dispositivo señalador de su elección es un mouse (en lugar de un trackpad para computadora portátil), entonces seguramente no solo use sus botones, sino que su rueda de desplazamiento también debe ser bastante útil. ¿Pero para qué lo usas, de verdad? Espera, no me digas: para desplazar documentos y páginas web! Si eres un usuario avanzado, probablemente lo uses para acercar y alejar, también, cambiando el tamaño de la fuente con un movimiento rápido de la rueda.
Eso está muy bien, pero ni siquiera roza la superficie de lo que puede hacer la rueda del mouse. Puede cambiar sus niveles de volumen, ajustar el brillo de la pantalla (¡incluso si no está usando una computadora portátil!) Y más. ¿Quieres saber cómo? Sigue leyendo y descubre la clásica utilidad gratuita Volumouse..
Funcionalidad básica

La idea básica detrás de Volumouse es simple: gire la rueda del mouse mientras presiona ciertas teclas o botones del mouse, y suceden cosas interesantes. Este no es un concepto nuevo: como acabo de decir, mantener presionada la tecla Ctrl o Mayús mientras se desplaza la rueda es un comando bastante común al que responderán muchas aplicaciones cambiando el tamaño de fuente o haciendo zoom en el lienzo de dibujo (cuando sea necesario). a aplicaciones de pintura o edición de imágenes). Es el escritorio “pellizcar para ampliar”, si lo desea, un gesto ubicuo utilizado por numerosos usuarios y aplicaciones sin pensarlo demasiado. Pero Volumouse toma este concepto y lo extiende a sus extremos lógicos, lo que le permite mantener presionada cualquier tecla mientras se desplaza la rueda del mouse y realizar numerosos cambios en la configuración del sistema..
Arriba se ve la pantalla de configuración de Volumouse. No es exactamente hermoso, pero es claro y funcional. El grueso de la ventana está ocupado por una lista con varias columnas. Cada fila de la lista forma un Volumouse “regla.” La primera columna se usa para configurar el activador: para que se active la regla, ¿qué debería hacer además de girar la rueda del mouse? Aquí están tus opciones:

Esta es toda una lista; de hecho, no todo cabe en una sola captura de pantalla. Aún así, la parte que ves arriba te da una buena idea: puedes tener un disparador de reglas cuando giras la rueda del ratón mientras mantienes presionado Ctrl, Shift, Alt, o incluso específicamente solo la tecla Alt izquierda o la derecha (para que puedas tener la rueda). + izquierda izquierda hacer una cosa, y rueda + derecha derecha hacer algo completamente diferente). Volumouse también puede observar ventanas específicas, lo que le permite ajustar lo que hace la rueda del mouse mientras VLC está activo (por ejemplo).
Vale, entonces eso es todo. desencadena. Ahora veamos el componentes esos disparadores pueden controlar:

Esta es una lista algo más corta, pero todavía tiene bastante poder. Básicamente, esto es lo que puede hacer Volumouse: Gran parte de la lista está dedicada a los diversos dispositivos de audio de su sistema, porque controlarlos es pan y mantequilla de Volumouse (está en el nombre, después de todo). Aunque solo un puñado de los elementos en la lista no son dispositivos de audio, cada uno merece su propia mención:
- Transparencia de la ventana: este elemento le permite activar y desactivar ventanas de forma selectiva con solo presionar una tecla y desplazar el botón del mouse. ¿Necesitas ver qué hay detrás de una ventana? Se desvanece un poco.
- Brillo de la pantalla: esta es la única cosa que me hizo escribir este post completo, honestamente. Si usa una computadora portátil, esta no es una característica interesante, ya que la mayoría de las computadoras portátiles ofrecen una manera fácil de ajustar el brillo de la pantalla, al menos para el monitor incorporado. Pero si, como yo, estás usando una computadora de escritorio, ser capaz de reducir el brillo es una bendición para la noche. Combinado con f.lux 4 maneras de prevenir la fatiga ocular relacionada con la computadora sin perder productividad 4 maneras de prevenir la fatiga ocular relacionada con la computadora sin perder productividad ¿Pasa muchas horas frente a la pantalla de una computadora? Si lo hace, es probable que esté familiarizado con la inefable tensión ocular que conlleva. Dolores de cabeza, ardor en los ojos, picazón y solo estar cansado, son ... Leer más (una utilidad sencilla y gratuita para cambiar la temperatura de color de la pantalla según la hora del día), esta es una manera fantástica de evitar la fatiga visual cuando trabaja en una habitación oscura..
- Enviar teclas de acceso rápido: esta es quizás la función más abierta de Volumouse. Puedes usarlo para interactuar con cualquier aplicación en tu sistema, pero lo que hagas con él depende realmente de ti.
Consejos y ajustes
No hay tantos rincones y recovecos para Volumouse, lo cual es algo bueno, realmente. El único consejo que me gustaría mencionar tiene que ver con el “Pasos” Parámetro mostrado en la primera captura de pantalla anterior. Básicamente, Volumouse es todo acerca de las operaciones que ocurren poco a poco: Aumentar o disminuir el volumen del sonido, la opacidad de una ventana o el brillo de la pantalla..
los “Pasos” el parámetro le permite configurar la forma en que se realiza cada operación: por ejemplo, cuánto cambia el volumen con cada muesca de la rueda del mouse. La razón por la que menciono esto es que desde mi experiencia, el “Pasos” el valor a menudo se establece demasiado alto por defecto, dando a todo el programa una sensación de frustración. Gira un poco la rueda del ratón y el volumen del sonido se dispara de forma alarmante. Con el valor predeterminado de los Pasos, me encontré a mí mismo teniendo que jugar constantemente con la rueda del ratón hasta llegar a los niveles que quería.
Para mí, la solución fue disminuir el valor de los Pasos, haciendo que el control de volumen fuera mucho más preciso. Claro, no puedes subir el volumen muy rápidamente, pero, ¿con qué frecuencia quieres hacerlo? La mayoría de las veces solo quiero ajustarlo sin problemas, subiéndolo o bajándolo según la canción actual o el nivel de ruido ambiental. Tener un valor de Steps bajo (100, para mí) me permite hacerlo con poco esfuerzo y sin frustración.
Pensamientos finales
Volumouse no es muy nuevo, y seguro que no es brillante. La interfaz de usuario es simple, incluso un poco torpe. Pero es gratis, poderoso, se apoya en los recursos del sistema y hace el trabajo. Para mí, estas son las cualidades de una utilidad clásica, una que definitivamente le daré un buen uso a mi propio sistema. Muy recomendable.
Explorar más acerca de: Monitor de computadora, Consejos para mouse de computadora.


