Los 4 trucos ingeniosos que puedes hacer con la barra de tareas de Windows 7
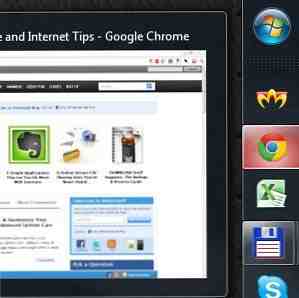
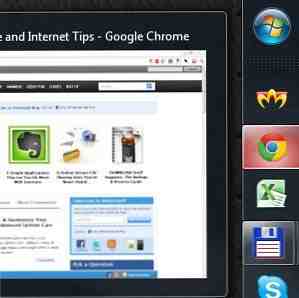 La barra de tareas de Windows 7 tiene un aspecto bastante elegante, pero también tiene una gran cantidad de funciones. Claro, cualquiera puede activar una aplicación haciendo clic en su icono. Pero, ¿sabes qué sucede cuando haces clic con el botón central? ¿Sabía que hay una forma de ejecutar una aplicación como administrador directamente desde el icono de la barra de tareas? Sigue leyendo para ver cómo!
La barra de tareas de Windows 7 tiene un aspecto bastante elegante, pero también tiene una gran cantidad de funciones. Claro, cualquiera puede activar una aplicación haciendo clic en su icono. Pero, ¿sabes qué sucede cuando haces clic con el botón central? ¿Sabía que hay una forma de ejecutar una aplicación como administrador directamente desde el icono de la barra de tareas? Sigue leyendo para ver cómo!
La magia del clic medio
Hacer clic medio en realidad hace dos acciones inversas. Se puede usar para cerrar una instancia de una aplicación o para abrir una nueva instancia. ¿Cómo te lo preguntas? Echa un vistazo a esta captura de pantalla para entender:

En otras palabras, si hace clic con el botón central en el icono, obtendrá una nueva instancia de la aplicación. Si hace clic con el botón central en la miniatura de Aero Peek, se cierra la ventana actual.
Ejecutar como administrador
Para ejecutar una aplicación desde la barra de tareas de Windows 7 como administrador, haga clic izquierdo en su icono mientras mantiene presionadas las teclas Mayús y Ctrl. Windows abrirá una solicitud de UAC solicitando privilegios de administrador, y una vez que confirme, la aplicación se ejecutará con derechos elevados. Nota: si la aplicación ya se está ejecutando, Windows simplemente abrirá una nueva instancia de ella, no elevará la instancia existente (esto no se puede hacer, técnicamente).
Cambiar el tamaño de las miniaturas Aero Peek
Este siguiente truco requiere una descarga, pero es gratis, pequeño, y debes ejecutarlo solo una vez. Es una aplicación llamada Personalizador de miniaturas de la barra de tareas de Windows 7, y le permite establecer una serie de parámetros que afectan a las miniaturas de la barra de tareas:

Para mi propio sistema, simplemente opté por miniaturas más grandes. Los encuentro muy prácticos, especialmente cuando estoy un poco más lejos de lo normal de mi monitor. El personalizador de imágenes en miniatura de la barra de tareas de Windows no requiere privilegios administrativos, es móvil y gratuito, y una vez que lo ejecute y configure los parámetros a su gusto, puede incluso eliminarlo de su sistema.
Deshabilitar Aero Peek para el escritorio
Hace unos días, un amigo mío (que es un novato de Windows 7) hizo una queja interesante. Mientras trabajaba en su computadora portátil, todas las ventanas desaparecerían de vez en cuando. Ella simplemente estaría alegremente tecleando, y de repente, desaparecerían las ventanas, y todo desaparecería. No hace falta decir que estaba frustrada. Entonces miré su configuración, y el misterio se resolvió. Estaba usando un mouse externo, y de vez en cuando la empujaba con la muñeca mientras escribía.
El cursor estaba cerca del área inferior derecha de la pantalla, donde se puede encontrar el punto de acceso Aero Peek para el escritorio. Cada vez que el mouse se movía sobre este punto de acceso, todas las ventanas “desaparecer” (hacerse transparente), y el escritorio se mostrará a través. No era obvio para ella dónde está el cursor, porque estaba prácticamente fuera de la pantalla.
Cuando algo así sucede, puedes simplemente deshabilitar Aero Peek para el escritorio, así:

Esta es el área de abajo a la derecha de la barra de tareas (que es vertical en mi caso). Simplemente haga clic con el botón derecho en el punto de acceso Aero Peek para el escritorio, y aparecerá un menú emergente, que le permitirá desactivarlo. Simplemente desmarque “Asomarse al escritorio“, y eres bueno para ir Las ventanas se detendrán ahora. “desapareciendo”.
Tu turno ahora
¿Qué trucos cruciales de Windows 7 me perdí? ¿Qué es lo primero que les muestra a sus amigos novatos cuando comienzan a usar Windows 7? Háganos saber en los comentarios.!
Explorar más sobre: Windows 7, la barra de tareas de Windows.


