Los mejores trucos y consejos de comando
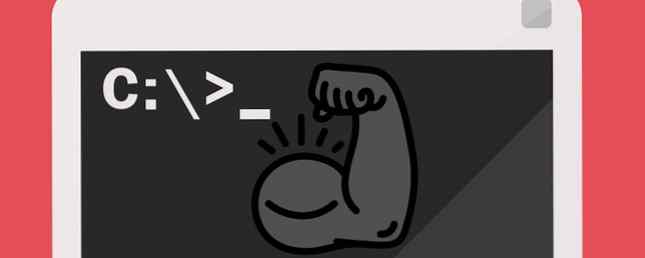
Microsoft quiere que los usuarios pasen de la línea de comando a PowerShell, pero hay buenas razones para no hacerlo, la principal de ellas es que PowerShell es más avanzado y adecuado para usuarios avanzados. El símbolo del sistema sigue siendo la mejor opción para los usuarios cotidianos. Obtenga más información en nuestra descripción general de las diferencias entre el símbolo del sistema y PowerShell.
Pero solo porque el símbolo del sistema es mas simple no significa que sea primitivo. Encontrará tantos trucos y consejos increíbles de Indicaciones de comando que pueden hacer su vida mucho más fácil, especialmente si usa la interfaz de forma regular (o incluso semi-regular). Estos son algunos de nuestros favoritos.
1. Aprender los atajos de teclas de función
La mayoría de las teclas de función (F1 a F9) cumplen una función en el símbolo del sistema:
- F1: Vuelve a escribir el último comando utilizado, carácter por carácter por pulsación.
- F2: Pide un carácter, luego vuelve a escribir el último comando utilizado hasta la primera aparición de ese carácter.
- F3: Vuelve a escribir completamente el último comando usado.
- F4: Pide un carácter, luego borra todos los caracteres en el comando actual, comenzando desde la posición del cursor hasta la primera aparición del carácter solicitado..
- F5: Vuelve a escribir completamente los comandos utilizados anteriormente, pero no realiza ciclos.
- F6: Escribe ^ Z en el comando actual.
- F7: Presenta un menú de comandos utilizados previamente..
- F8: Vuelve a escribir completamente los comandos utilizados anteriormente, realiza un ciclo.
- F9: Vuelve a escribir completamente un comando previamente utilizado, correspondiente al número en el menú presentado por F7.
2. Ver el historial de comandos
Cuando quiera ver cada uno de los comandos que ha escrito desde el comienzo de la sesión, puede usar este comando:
doskey / historiaDoskey es una utilidad provista por Microsoft con varias funciones, una de las cuales es esta historia de comandos. Es básicamente lo mismo que presionar F7, excepto que puedes guardar, alimentar o manipular la salida en otro lugar. Vea los Consejos # 7 a # 9 más abajo en este artículo.
3. Repita un comando anterior
Si necesita recuperar un comando anterior, ya sea para repetirlo o modificarlo, todo lo que tiene que hacer es presionar la tecla Flecha arriba llave. Sigue presionándolo para cambiar los comandos, comenzando por el más reciente..
Esto es funcionalmente lo mismo que presionar F8, excepto por una diferencia: Flecha arriba coloca su cursor en la fin del comando mientras F8 coloca su cursor en la comienzo del comando.
4. Ejecutar varios comandos a la vez
Supongamos que necesita ejecutar una docena de comandos en secuencia, pero cada comando es una tarea que requiere mucho tiempo. No desea sentarse en su computadora y esperar a que cada una termine solo para que pueda escribir el siguiente comando.?
En su lugar, encadena varios comandos usando &&:
cd C: && echo estoy aquí!Los comandos se ejecutan en el orden en que los ingresó, comenzando por la izquierda y moviéndose hacia la derecha, y los comandos no se ejecutan hasta que termina el anterior.
5. Cancelar un comando en ejecución
Si alguna vez escribe un comando y el proceso tarda más tiempo en completarse de lo que espera, simplemente presione Ctrl + C para cancelar y parar de inmediato. Esto también es útil cuando ejecuta un programa siempre activo y necesita finalizarlo.
6. Ver salida de comando, página por página
La mayoría de los comandos de Windows producen resultados en la pantalla, pero a veces producen un mucho de salida a la pantalla - tanto que se desplaza instantáneamente fuera de la pantalla y desaparece, incluso si intenta desplazarse hacia arriba! Esto es lo que puedes hacer:
[comando con salida] | Más
los Más El comando muestra la salida como normal, pero se detiene cuando la pantalla se llena. En ese punto, puede presionar Espacio para continuar la salida en otra página, o puede presionar Entrar para continuar la salida por una sola línea.
7. Filtra la salida de un comando
Si la salida de un comando es detallada y necesita encontrar una línea o instancia en particular de una palabra, puede filtrar la salida de la siguiente manera:
[comando con salida] | encontrar "consulta"
Por ejemplo, suponga que ejecuta una utilidad de diagnóstico que imprime todos los errores del sistema acumulados durante el año pasado. Si solo desea reducirlo a un cierto tipo de error, puede filtrar la salida consultando para ello.
los encontrar el filtro se aplica línea por línea, por lo que devolverá todas las líneas que incluyen el texto de consulta.
8. Copia la salida de un comando
Digamos que necesita ayuda para solucionar un problema y el Sr. Windows Wiz le pide que ejecute un comando en particular y que le copie / pegue los resultados. Con lo delicado que puede ser el aviso de comando, simplemente resaltar y copiar puede ser un dolor en el cuello. En su lugar, haga esto:
[comando con salida] | acortarEsto alimenta la salida del comando directamente a su portapapeles. Ahora puedes solo Ctrl + V Lo que tú quieras. Esto sobrescribirá el contenido actual de su portapapeles, así que tenga cuidado!
9. Guardar la salida de un comando
Si su intención es guardar la salida de un comando en un archivo, podría utilizar el acortar método anterior ... o puede omitir el paso intermedio y enviarlo directamente a un archivo:
[comando con salida]> nombre_archivo.txtEsto crea un archivo llamado nombre de archivo.txt en la ubicación actual del símbolo del sistema, luego pega toda la salida interna y luego guarda. Si el archivo ya existe, sobrescribirá todo. Si desea guardarlo en otro lugar, escriba la ruta completa (por ejemplo, C: \ folder \ filename.txt).
¿No quieres sobrescribir? En su lugar, puede agregar la salida al final de un archivo existente:
[comando con salida] >> existingfile.txt10. Arrastrar y soltar archivos
Si está trabajando con archivos en un directorio profundamente anidado y necesita sus rutas completas para un comando, tiene algunas opciones. Puede escribirlos manualmente. Puede copiar la ruta desde la barra de direcciones del Explorador de archivos y luego escribir el nombre del archivo. O simplemente puede arrastrar y soltar el archivo directamente en el símbolo del sistema!
Por alguna razón, esto solo funciona en las solicitudes de comando normales. NO funciona en solicitudes de comando elevadas (es decir, cuando el símbolo del sistema se inicia como administrador). Obtenga más información sobre cómo abrir Indicadores de comando elevados usando el menú de usuario avanzado de Windows 10 Superpoderes de Windows desatendidos y Cómo acceder a ellos 10 Superpoderes de Windows desatendidos y Cómo acceder a ellos Con todos sus rincones y grietas, ni siquiera los fanáticos de Windows más precisos han explorado todo Sus características complejas. Hemos recopilado los consejos y trucos ocultos de Windows que creemos que todos apreciarán. Lee mas .
11. Ver la estructura de cualquier carpeta
Si desea visualizar el diseño y la estructura de una carpeta que tiene toneladas de archivos y subcarpetas, use la árbol mando. Es extremadamente simple de usar y fácil de entender, y se puede personalizar con parámetros para ajustar la visualización:

Muestra la estructura de la corriente carpeta, pero puede ver la estructura de otro carpeta escribiendo su ruta completa como un parámetro. De forma predeterminada, el comando solo muestra carpetas, pero también puede ver archivos agregando árbol / F parámetro.
Para carpetas masivas, es posible que desee generar un archivo para facilitar su visualización..
12. Autocompletar nombres de archivos y carpetas
Para los tiempos en que necesitar para escribir a mano los nombres de ruta completos, el Lengüeta La clave te ahorrará mucho tiempo. A medida que escribe el nombre de la ruta, Tab se completará automáticamente en la carpeta o archivo coincidente más cercano. Si existen varias coincidencias, sigue presionando Tab para desplazarte por ellas.
Por ejemplo, si escribo C: \ Us y luego presione Lengüeta, se convierte en C: \ Usuarios. Puedo seguir escribiendo hasta que se convierta C: \ Users \ J, entonces presione Lengüeta para convertirlo en C: \ Users \ Joel.
Es particularmente útil cuando está en una carpeta y tiene una idea de cómo se llama la siguiente carpeta, pero no lo sabe completamente. Solo ingresa las primeras letras y presiona Tab. Fácil!
13. Cambia el tamaño de la ventana
¿No te gusta el tamaño de la ventana de línea de comandos? Puede cambiarlo en la configuración, pero ¿por qué ir allí cuando puede hacerlo directamente desde la línea de comandos??
modo [COLUMNAS], [FILAS]Por ejemplo, si desea que la solicitud de comando tenga 120 caracteres de ancho y 40 caracteres de alto, simplemente escriba modo 120,40 y se redimensionará instantáneamente. Tenga en cuenta que esto borra todo el texto, así que no lo haga si tiene una salida que todavía necesita.
14. Cambiar al modo de pantalla completa
Si tiene mucho trabajo por hacer con la línea de comando y desea convertirlo en un espacio sin distracciones, o si solo desea emular la sensación de los terminales de la vieja escuela, puede maximizarlo con una única combinación de teclado: Alt + Enter.
15. Mira el comando del sistema Star Wars
Este no es tanto un truco de Indicador de comando como un ingenioso Huevo de Pascua mantenido por un tercero, pero en realidad puedes ver la totalidad de Star Wars Episodio IV justo dentro del símbolo del sistema. ¿La captura? Todo se dibuja utilizando caracteres ASCII.!

En Windows 10, tendrás que habilitar Telnet porque el telnet comando está disponible en el símbolo del sistema. Para habilitar Telnet en Windows 10:
- En el menú Inicio, busque girar las ventanas, luego selecciona Activar o desactivar las características de windows en los resultados.
- Desplácese hacia abajo hasta Cliente telnet y habilitar la casilla de verificación.
- Hacer clic DE ACUERDO.
Ahora en el símbolo del sistema, escriba esto:
toalla telnet.blinkenlights.nl¡Eso es! Siéntate y disfruta del comando Guerra de las Galaxias.
Más trucos de comando que vale la pena conocer
Para sentirse realmente cómodo con la línea de comandos, debe conocer estos comandos esenciales de la línea de comandos Comandos CMD esenciales de Windows que debe conocer Comandos CMD de Windows esenciales que debe conocer La interfaz sombría del símbolo del sistema es su puerta de entrada a las herramientas avanzadas de Windows. Te mostramos comandos CMD esenciales que te permitirán acceder a ellos. Lee mas . ¿Eso es demasiado para digerir? Comience con los comandos de solicitud de comando más importantes 15 Comandos de CMD que cada usuario de Windows debe saber 15 Comandos de CMD que cada usuario de Windows debe saber La solicitud de comando sigue siendo una herramienta poderosa de Windows. Estos son los comandos CMD más útiles que cada usuario de Windows necesita saber. Lea más en lugar de eso, luego trabaje hacia arriba luego.
También debe familiarizarse con estos consejos para dominar la línea de comandos Cómo dominar la línea de comandos en Windows 10 Cómo dominar la línea de comandos en Windows 10 Este artículo hace que la línea de comandos de Windows 10 sea más accesible y mucho más útil. Aprenda cómo ejecutar múltiples comandos, obtener ayuda con cualquier comando y más. Lee mas . Y si no estás realmente seguro. por qué necesita la línea de comandos, aquí hay algunas tareas comunes facilitadas por la solicitud de comando 7 Tareas comunes La solicitud de comando de Windows hace que las tareas comunes sean rápidas y fáciles 7 La solicitud de comando de Windows hace que la instrucción sea rápida y fácil No deje que el comando de comandos lo intimide . Es más simple y más útil de lo que esperas. Es posible que se sorprenda de lo que puede lograr con solo presionar algunas teclas. Lee mas .
¿Para qué usas el símbolo del sistema? ¿Cuáles son tus trucos favoritos de comando? Háganos saber en los comentarios a continuación.!
Crédito de la imagen: ARTISTA /
Obtenga más información sobre: Símbolo del sistema, Atajos de teclado, Trucos de Windows.


