Las preguntas esenciales de Google Chrome
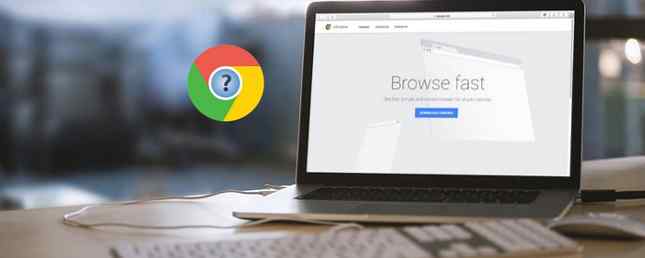
¿Buscas información sobre Google Chrome? Has venido al lugar correcto. El navegador de Google es, con mucho, el más popular en el mundo, pero eso no siempre significa que sea fácil de usar.
Ya sea que esté interesado en el menú de opciones de Chrome 10 Configuración de Chrome oculta que debe cambiar 10 Configuración de Chrome oculta que debe cambiar Hay más en la configuración de Chrome que los ajustes básicos que realizó cuando configuró su navegador por primera vez. Veamos en qué consiste eso. Lee más o simplemente quieres aprender a hacer algo específico, estas preguntas frecuentes te ayudarán. Respondamos algunas de las preguntas más comunes sobre el uso de Google Chrome.
1. ¿Qué versión de Chrome tengo??
Google facilita la verificación de la versión de Chrome que estás ejecutando. Para echar un vistazo, sigue estos pasos:
- Seleccione los tres puntos Menú botón en la esquina superior derecha de Chrome.
- Escoger Ayuda> Acerca de Google Chrome.
- Verá una Sobre cromo Página que muestra el número de versión en el centro de la pantalla..
- Si tú ves Google Chrome está actualizado, estás en la última versión.

2. Cómo actualizar Chrome
Convenientemente, cuando visite la página anterior para verificar su versión de Chrome, el navegador también buscará actualizaciones. Verás un aviso para Relanzar El navegador para aplicar las actualizaciones disponibles. Sin embargo, Chrome se actualiza solo, por lo que no debería tener que visitar esta página con demasiada frecuencia..
Si ve un error de actualización, puede intentar instalar la última versión de Chrome manualmente. Solo descárgalo de Google e instálalo como de costumbre. Chrome aplicará la actualización. Si esto no funciona, es probable que tengas que solucionar algunos problemas de Chrome 10 problemas molestos de Chrome y cómo solucionarlos 10 problemas molestos de Chrome y cómo solucionarlos Si tienes problemas con Chrome, has venido al lugar correcto. En este artículo, echamos un vistazo a algunas de las fallas más comunes y brindamos orientación sobre cómo solucionarlas. Lee mas .
3. Cómo configurar Chrome como tu navegador predeterminado
Configuración de su navegador predeterminado 5 programas impresionantes para reemplazar software y aplicaciones predeterminados de Windows 5 programas impresionantes para reemplazar software y aplicaciones predeterminados de Windows Algunos programas de Windows simplemente no pueden competir con alternativas superiores. Aquí hay cinco herramientas predeterminadas de Windows que debe reemplazar con aplicaciones gratuitas de terceros. Leer más le permite elegir cuál se abre cuando hace clic en un enlace o abre tipos de archivos admitidos. Para hacer de Chrome tu navegador predeterminado, esto es lo que debes hacer:
- Seleccione los tres puntos Menú botón en la esquina superior derecha de Chrome y elija Ajustes.
- Desplácese hacia abajo hasta que vea el Navegador por defecto sección.
- Hacer clic Hacer por defecto. Lo que suceda a continuación depende de su versión de Windows. Algunas versiones aplicarán el cambio inmediatamente. En Windows 10 Cómo cambiar las aplicaciones y la configuración predeterminadas en Windows 10 Cómo cambiar las aplicaciones y la configuración predeterminadas en Windows 10 A continuación, le indicamos cómo cambiar los programas predeterminados en Windows 10 si no está satisfecho con el comportamiento del sistema operativo. Leer más, esto abrirá el Aplicaciones predeterminadas panel. Selecciona el navegador web elemento y elegir Google Chrome para configurarlo como predeterminado.

4. Cómo cambiar la página de inicio de Google Chrome
La página de inicio es su puerta de entrada a la web. Lo ves cada vez que abres Chrome o haces clic en Casa botón, por lo que vale la pena establecer como algo grande. Revisar tu página de inicio es una parte vital de la limpieza de Chrome de los secuestradores también.
Aquí es cómo cambiar la página de inicio en Chrome:
- Seleccione los tres puntos Menú botón en la esquina superior derecha de Chrome y elija Ajustes.
- Desplácese hacia abajo hasta En el inicio. Selecciona el Abra una página específica o un conjunto de páginas opción.
- Hacer clic Añadir una nueva página e ingrese la URL que desea como página de inicio. Si desea múltiples páginas de inicio, puede hacer clic Añadir una nueva página de nuevo.
- Golpea el Usar páginas actuales botón para rellenar automáticamente su página de inicio con las pestañas que tiene abiertas.
- Si quieres usar Chrome's Casa botón, desplácese hasta el Apariencia sección y habilitar el Mostrar botón de Inicio lengüeta. Haga clic en el Introduce una dirección web personalizada cuadro y escriba una URL para el Casa botón.

¿No encuentras la página de inicio correcta? Quizás una nueva extensión de pestaña 10 Extensiones de pestaña más productivas para Google Chrome 10 Extensiones de pestaña nuevas más productivas para Google Chrome Cuando inicia una nueva pestaña en un navegador, ¿está buscando ir a algún lugar o está buscando información para usted? Google Chrome tiene muchas extensiones para hacerlo productivo. Más información o uno de los mejores sitios en Internet Los mejores sitios web en Internet Los mejores sitios web en Internet Una lista enorme de los mejores sitios web en Internet, en catorce categorías útiles. Estos se consideran los sitios de primera línea que le proporcionarán lo que necesita. Leer más será suficiente.
5. Cómo eliminar el historial en Google Chrome
Debe eliminar algunos de sus datos de navegación Cómo borrar su historial del navegador de forma manual y automática Cómo borrar su historial del navegador de forma manual y automática Los sitios web que visita dejan huellas en su computadora. Le mostramos cómo eliminar su historial de navegación en Firefox, Chrome, Edge e Internet Explorer. Leer más en Chrome? Aquí le mostramos cómo borrar el historial, las cookies y todo lo demás que Chrome mantiene:
- Seleccione los tres puntos Menú botón en la esquina superior derecha de Chrome y elija Más herramientas> Borrar datos de navegación ... o usa el atajo de teclado Ctrl + Shift + Del.
- Verás el diálogo correspondiente. Marque todos los tipos de datos que desea borrar, luego elija el período de tiempo que desea eliminar en la parte superior. Puede eliminar el historial de la última hora o del día, o de todo.
- Escoger Eliminar datos de navegación y Chrome borrará todos los datos elegidos.

En el futuro, puede usar una ventana de incógnito Modo Invitado vs. Modo incógnito en Chrome: ¿Cuál es la diferencia? Modo invitado frente a modo incógnito en Chrome: ¿Cuál es la diferencia? Chrome ofrece el modo de incógnito y el modo de invitado para la navegación privada. Si bien son similares, algunas diferencias clave los separan. Aquí es cuándo usar cuál. Lee más para evitar que Chrome guarde el historial de una sesión determinada.
6. Cómo habilitar las cookies en Google Chrome
Si ha desactivado las cookies en Chrome, es posible que algunos sitios web no funcionen correctamente. A continuación le indicamos cómo volver a aceptar las cookies:
- Seleccione los tres puntos Menú botón en la esquina superior derecha de Chrome y elija Ajustes.
- Desplácese hasta la parte inferior de la página y seleccione Avanzado para ampliar la lista de opciones.
- Cerca del fondo de la Privacidad y seguridad sección, haga clic en Configuración de contenido.
- En la parte superior de la lista resultante, haga clic en Galletas. Asegurarse Permitir que los sitios guarden y lean datos de cookies está habilitado. Es posible que también deba desactivar la Bloquear cookies de terceros Opción si sigues teniendo problemas con las cookies..
- Consulte la parte inferior de esta página para ver si ha bloqueado las cookies de algún sitio específico..

Tenga en cuenta que el uso de extensiones de bloqueo de seguimiento también puede causar errores en algunos sitios.
7. Cómo habilitar Flash en Chrome
Mientras estás en el Configuración de contenido En el menú, también puede asegurarse de que Flash esté habilitado:
- Seleccione los tres puntos Menú botón en la esquina superior derecha de Chrome y elija Ajustes.
- Desplácese hasta la parte inferior de la página y seleccione Avanzado para ampliar la lista de opciones.
- Cerca del fondo de la Privacidad y seguridad sección, haga clic en Configuración de contenido.
- Seleccionar Destello y en el menú resultante, asegúrese de que tiene Pregunta primero habilitado. Si no, Chrome bloqueará completamente Flash.
- Puede agregar sitios web específicos que siempre estén autorizados para ejecutar Flash en el Permitir campo abajo.

Tenga en cuenta que a mediados de 2017, Adobe anunció que dejará de admitir Flash a finales de 2020. Por lo tanto, Chrome siempre solicitará su permiso antes de ejecutar el contenido de Flash, ya que el complemento es menos seguro que los estándares modernos y está perdiendo popularidad. A medida que se acerca 2020, Chrome deshabilitará Flash de manera predeterminada Google Chrome mata a Flash, usando HTML5 de manera predeterminada Google Chrome mata a Flash, usando HTML5 de forma predeterminada Google finalmente está abandonando Adobe Flash y cambiando a HTML5 de forma predeterminada. Si todo va según lo planeado, Adobe Flash estará prácticamente muerto para octubre de 2017. Leer más .
8. Cómo habilitar JavaScript en Chrome
Lo más probable es que tenga JavaScript (que está separado de Java Java vs. JavaScript: todo lo que necesita saber Java vs. JavaScript: todo lo que necesita saber Java y Javascript comparten algunas cosas en común, pero son más diferentes entre sí) de lo que parecen. En este post, exploraremos algunas de estas diferencias. Leer más) habilitado en su navegador. Es una parte vital de cómo funciona la web en la actualidad ¿Qué es JavaScript, y puede existir Internet sin él? ¿Qué es JavaScript, y puede existir Internet sin él? JavaScript es una de esas cosas que muchos dan por sentado. Todo el mundo lo usa. Lea más, ya que permite que los sitios web generen contenido de forma dinámica sin tener que actualizar las páginas regularmente. Por ejemplo, si desactiva JavaScript, no verá la cantidad de "Me gusta" y "Retweets" en una actualización de Twitter en tiempo real..
Aquí le indicamos cómo habilitar JavaScript si lo ha deshabilitado:
- Seleccione los tres puntos Menú botón en la esquina superior derecha de Chrome y elija Ajustes.
- Desplácese hasta la parte inferior de la página y seleccione Avanzado para ampliar la lista de opciones.
- Cerca del fondo de la Privacidad y seguridad sección, haga clic en Configuración de contenido.
- Seleccionar JavaScript y asegúrate de que tienes el Permitido control deslizante habilitado. A continuación, siempre puede permitir o bloquear JavaScript en cualquier sitio que desee.

Aunque algunos deshabilitan JavaScript para protegerse de las amenazas de seguridad, estas son raras. Recomendamos mantener JavaScript habilitado ya que los beneficios superan con creces los inconvenientes.
9. Cómo deshabilitar el bloqueador de ventanas emergentes en Chrome
Chrome hace un buen trabajo de bloquear las molestas ventanas emergentes por sí solo. A veces, sin embargo, te encontrarás con un sitio que usa ventanas emergentes por una razón legítima. Aunque esto es cada vez más raro, puede deshabilitar completamente el bloqueador de ventanas emergentes si es necesario:
- Seleccione los tres puntos Menú botón en la esquina superior derecha de Chrome y elija Ajustes.
- Desplácese hasta la parte inferior de la página y seleccione Avanzado para ampliar la lista de opciones.
- Cerca del fondo de la Privacidad y seguridad sección, haga clic en Configuración de contenido.
- Selecciona el Popups entrada y habilitar el control deslizante por lo que dice Permitido.
- Utilizar el Bloquear y Permitir los campos a continuación para especificar el comportamiento emergente en sitios particulares. Realmente, esta es una mejor opción que deshabilitar completamente el bloqueador de ventanas emergentes.

10. Cómo quitar las extensiones de Chrome
Una de las mayores fortalezas de Chrome es su vasta biblioteca de extensiones. Las mejores extensiones de Chrome. Las mejores extensiones de Chrome. Una lista de las mejores extensiones para Google Chrome, incluidas las sugerencias de nuestros lectores. Lee mas . Aunque las extensiones pueden mejorar su experiencia de navegación, tener demasiadas instaladas puede atascar su navegación. Además, algunas extensiones hacen más daño que las 10 extensiones de Chrome que deberías desinstalar ahora. 10 extensiones de Chrome que deberías desinstalar ahora. Es difícil hacer un seguimiento de qué extensiones han sido atrapadas abusando de sus privilegios, pero definitivamente deberías desinstalar estas 10 tan pronto como sea posible. posible. Lee mas .
A continuación le indicamos cómo buscar y limpiar su lista de extensiones instaladas Cómo limpiar las extensiones de su navegador (la manera fácil) Cómo limpiar las extensiones de su navegador (la manera fácil) Si revisa regularmente las extensiones geniales, entonces es probablemente el momento de limpia los complementos que ya no quieres, ni te gustan ni necesitas. Aquí es cómo hacerlo fácilmente. Lee mas :
- Seleccione los tres puntos Menú botón en la esquina superior derecha de Chrome y elija Más herramientas> Extensiones.
- Verás tu lista de extensiones instaladas. Desmarque la Habilitado cuadro para mantener una extensión en su lista pero evitar que se ejecute.
- Para eliminar completamente una extensión, haga clic en Basura icono junto a él. presione el Eliminar de Chrome botón cuando se le solicite y lo borrará.

11. Cómo bloquear sitios web en Chrome
Desea bloquear un sitio web que pierda el tiempo 12 Extensiones de productividad que lo mantienen enfocado en el trabajo profundo 12 Extensiones de productividad que lo mantienen enfocado en el trabajo profundo Es difícil concentrarse. Necesita ayuda adicional para limitar su tiempo en línea para volver al trabajo o salir de la casa para divertirse. Tenemos las herramientas para ti. Lee mas ? Desafortunadamente, no hay forma de hacerlo de forma nativa en Chrome a menos que configure otro perfil. 5 Perfiles de Chrome personalizados que debe comenzar a usar 5 Perfiles de Chrome personalizados que debe comenzar a usar La función de One Chrome a menudo se pasa por alto: la capacidad de tener múltiples perfiles de usuario. Te mostramos cómo pueden hacerte la vida más fácil. Y sí, también puedes usar perfiles en Firefox y otros navegadores. Leer más, que es un poco torpe. La mejor manera de bloquear un sitio es usar una extensión llamada Bloquear sitio..
Así es como funciona:
- Instala la extensión del sitio Block desde Chrome Web Store.
- Una vez que está instalado, puedes bloquear cualquier sitio haciendo clic derecho en cualquier lugar cuando estés en la página. Escoger Bloquear sitio> Agregar sitio actual a la lista negra.
- Para más control, haga clic derecho en cualquier lugar y elija Bloquear sitio> Opciones. Aquí puede escribir un sitio para bloquear en el Sitios bloqueados pestaña, habilitar la Control de adultos filtrar para bloquear contenido inapropiado, y especificar una contraseña en el Proteccion pestaña para evitar que otros hagan cambios.
12. Cómo cambiar el idioma en Google Chrome
¿Necesitas usar Chrome en otro idioma? Hacerlo es una excelente manera de ayudarte a aprender otro idioma. Aquí es cómo cambiar el idioma de visualización de Chrome:
- Seleccione los tres puntos Menú botón en la esquina superior derecha de Chrome y elija Ajustes.
- Desplácese hasta la parte inferior de la página y seleccione Avanzado para ampliar la lista de opciones.
- Encuentra el Idiomas encabezado y haga clic en el Idioma campo.
- Aquí puedes seleccionar el idioma que usa Chrome. Hacer clic Añadir idiomas para agregar el tuyo si no está en la lista aquí.
- Para configurar un idioma que haya instalado como principal, haga clic en el menú de tres puntos que se encuentra al lado y elija Muestra Google Chrome en este idioma. También puede usar este menú para ordenar idiomas según su preferencia.
- Mientras estás aquí, selecciona la Corrector ortográfico Opción a continuación y asegúrese de que está marcando su idioma preferido.

13. ¿Dónde se almacenan los marcadores de Chrome??
Si desea copiar sus marcadores de Chrome para una copia de seguridad rápida, la encontrará en la siguiente ubicación. Reemplazar Nombre de usuario con su nombre de usuario de Windows:
C: \ Users \ USERNAME \ AppData \ Local \ Google \ Chrome \ User Data \ Default Aquí, busca el archivo llamado Marcadores. No incluye una extensión de archivo, pero está en formato XML. Puedes abrir el archivo con cualquier editor de texto si quieres mirar dentro.
Si deseas una forma más rápida de ver y exportar tus marcadores, sigue estos pasos:
- Seleccione los tres puntos Menú botón en la esquina superior derecha de Chrome y elija Marcadores> Gestor de marcadores.
- Aquí puede usar la barra lateral izquierda para explorar todos sus marcadores. Formas creativas que necesita para organizar sus marcadores Maneras creativas para tratar de organizar sus marcadores Pero, ¿cuál es realmente la mejor manera de guardar y organizar marcadores? Aquí hay algunas formas creativas de hacerlo, dependiendo de su estilo y uso del navegador. Lee más y reordénalos según sea necesario.
- Haga clic en el Organizar menú desplegable, luego seleccione Exportar marcadores a un archivo HTML ... para generar fácilmente una copia de tus marcadores. ¿Puedes usar esto como copia de seguridad o importarlo a otro navegador Sick Of Chrome? ¿Esta es la forma más rápida de migrar por completo a Firefox Sick Of Chrome? Esta es la forma más rápida de migrar completamente a Firefox Si está listo para abandonar Chrome y pasar a Firefox, puede migrar sus datos rápidamente con mecanismos de importación integrados en Firefox y aplicaciones de terceros. ¡Así es cómo! Lee mas .

Ahora sabes todo sobre Chrome!
Hemos revisado algunas de las preguntas más importantes que tiene la gente sobre el uso de Chrome. Ahora ya sabes cómo realizar las funciones básicas del navegador. En caso de duda, lo que está buscando es probablemente en el menú Configuración.
Si está interesado en obtener más información sobre Chrome, consulte nuestra guía completa de Google Chrome. La Guía Fácil de Google Chrome. La Guía Fácil de Google Chrome. Esta guía del usuario de Chrome muestra todo lo que necesita saber sobre el navegador Google Chrome. Cubre los conceptos básicos del uso de Google Chrome que es importante para cualquier principiante. Lee mas .
¿Respondió esta pregunta frecuente a tu pregunta de Chrome? ¿De qué otras funciones del navegador no está seguro? Cuéntanos en los comentarios y asegúrate de compartir esta guía con otros usuarios de Chrome!
Obtenga más información sobre: Adobe Flash, Cookies de navegador, Extensiones de navegador, Historial de navegación, Preguntas frecuentes, Google Chrome, JavaScript.


