Las 5 mejores características ocultas en Windows 8
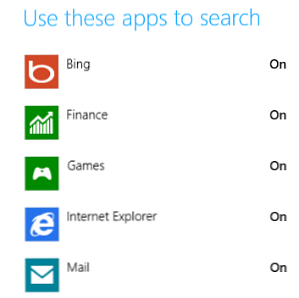
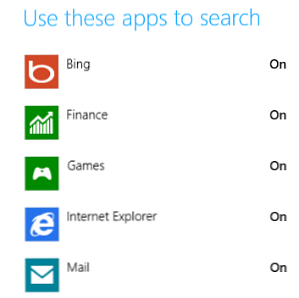 Es muy cuadrado, Windows 8, ¿no te parece? Esos mosaicos tienen líneas tan definidas (bordes en los que casi puedes cortarte) y las impresiones de toda la experiencia del usuario parecen cambiar de persona a persona. Según sus necesidades y requisitos, Windows 8 es un elefante blanco o un magnífico diseño de interfaz de usuario moderno centrado en los dedos. Sin embargo, sigue siendo tan modificable como las versiones anteriores de Windows, solo que de otras maneras..
Es muy cuadrado, Windows 8, ¿no te parece? Esos mosaicos tienen líneas tan definidas (bordes en los que casi puedes cortarte) y las impresiones de toda la experiencia del usuario parecen cambiar de persona a persona. Según sus necesidades y requisitos, Windows 8 es un elefante blanco o un magnífico diseño de interfaz de usuario moderno centrado en los dedos. Sin embargo, sigue siendo tan modificable como las versiones anteriores de Windows, solo que de otras maneras..
Por ejemplo, aunque el escritorio rediseñado se ve muy diferente a los anteriores, no se ha prescindido por completo de Aero. De manera similar, el uso de Metro revela todo tipo de ajustes y secretos que puede aplicar a su nuevo sistema operativo. Lo mejor de todo es que Windows 8 ofrece una herramienta de captura de pantalla revisada, algo que ha estado pidiendo actualizaciones desde ... bueno, ciertamente desde Windows XP y probablemente antes.!
Tenga en cuenta que hay algunos ajustes a continuación que requieren que realice cambios en el registro de Windows 8 mediante el Editor del Registro. Se recomienda hacer una copia de seguridad de su registro 3 formas de realizar copias de seguridad manuales y restaurar datos críticos de Windows XP 3 formas de realizar copias de seguridad manuales y restaurar datos críticos de Windows XP Lea más antes de realizar cambios.
Falta Aero? Prueba Aero Lite!
El estilo de escritorio actualizado que se ve en Windows 8 tiene un aspecto muy diferente al visto en Windows 7. Está diseñado para ser utilizado con un hardware que cumpla con una especificación de sistema particular, pero ¿qué sucede si su computadora no tiene un buen desempeño??
En Windows 7, Aero podría desactivarse para evitar esto (en pequeña medida); en Windows 8, puede cambiar al tema oculto de Aero Lite, que no encontrará en Panel de control> Cambiar el tema.
Para activar, presione Win + R y entrar Recursos. Abierto Temas> Aero y copia aerolite.msstyles a la carpeta principal, Temas, aceptando las instrucciones para realizar el cambio como administrador. Con esto hecho, necesitarás crear un archivo de configuración.

Comenzar por copiar aero.tema y pegarlo en el escritorio. Utilizando Abrir con… para ver el archivo en Bloc, ir Archivo> Guardar como ... y guardar el documento como aerolite.theme. A continuación, puede realizar los siguientes cambios:
Cambie la línea 5 a DisplayName = Aero Lite
Encuentra el [VisualStyles] sección (ya sea desplazándose o usando CTRL + F) y cambie la entrada de la ruta a Ruta =% ResourceDir% \ Themes \ Aero \ Aerolite.msstyles
Guarde el archivo de nuevo y abra Panel de control> Cambiar el tema o haga clic derecho en el escritorio y seleccione Personalización - ¡La nueva opción de Aero Lite estará disponible! Aunque las imágenes no son tan diferentes, la opción Aero Lite cambia algunos botones y otros aspectos del sistema operativo, permitiéndole lucir un tema individual de Windows 8.
Revive la animación de la pantalla de inicio
Cuando inicie sesión por primera vez en Windows 8, notará una impresionante animación en la pantalla de inicio. Lamentablemente, después de la primera ejecución, Windows se olvida de permitirle ver esto nuevamente. Esto es una pena, porque en los dispositivos con Windows Phone, cada vez que se presiona el botón de Inicio, se genera una visualización igualmente impresionante de la animación de mosaicos. Uno de los puntos clave sobre Metro (como Microsoft llamó anteriormente la interfaz de usuario basada en mosaicos) es que debería sentirse “viva”, pero esto no se traduce tan bien a Windows 8 después de la primera ejecución.
Afortunadamente, podemos restablecer esto, lo que permite a los fanáticos de Windows 8 mostrar esto, pero de manera gráfica a sus amigos y admiradores interesados. Comience presionando Win + R y entrar regeditar para iniciar el Editor del Registro de Windows 8. Acepta cualquier notificación de cuenta de usuario que pueda mostrarse.

Expandir el árbol para encontrar HKEY_CURRENT_USER \ Software \ Microsoft \ Windows \ CurrentVersion \ ImmersiveShell \ Grid, y con la entrada abierta, haga clic con el botón derecho en el panel derecho y seleccione Nuevo> Valor DWORD (32 bits), que debes nombrar Launcher_SessionLoginAnimation_OnShow. Abra esto y cambie el valor a 1, luego haga clic en DE ACUERDO y cierre el Editor del Registro. Cuando presionas el botón de inicio, los azulejos serán animados.
Tenga en cuenta que puede lograr animaciones de pantalla de inicio personalizadas en Windows 8 con Tweaker de animaciones de pantalla de inicio.
Ajustar el número de filas en la pantalla de inicio
Por defecto, la pantalla de inicio de Windows 8 muestra los mosaicos como una cuadrícula, con cuatro filas de profundidad. Sin embargo, no tiene que ser así ...

Desde cualquier lugar en Windows 8, presione Win + R y entrar regeditar - Esto abrirá el Editor del Registro de Windows 8. Expande el árbol para llegar a la siguiente clave: HKEY_CURRENT_USER \ Software \ Microsoft \ Windows \ CurrentVersion \ ImmersiveShell \ Grid y buscar la entrada. Layout_MaximumRowCount. Si no está allí (probablemente no lo estará), créelo haciendo clic derecho en el panel derecho y seleccionando Nuevo> Valor DWORD (32 bits).
Una vez creado, haga doble clic en la entrada, establezca la Base en Decimal y modifique el valor: puede tener hasta cinco filas. Después de hacer el cambio, haga clic en Aceptar, cierre el editor de registro y cierre la sesión de Windows 8. Cuando vuelva a iniciar sesión, se modificará el diseño de la pantalla de Inicio, con las nuevas filas agregadas!
Si no le gusta el nuevo aspecto, simplemente elimine el DWORD.
En que aplicaciones puedes buscar?
La búsqueda en Windows 8 es inicialmente complicada, pero una vez que entiendes la interfaz, este es uno de esos aspectos del sistema operativo que se presenta de forma natural..

Cuando abre la pantalla de búsqueda, el lado derecho de la pantalla muestra todas las aplicaciones y áreas que se consultarán. Después de ejecutar una búsqueda, los resultados se pueden filtrar seleccionando desde estas aplicaciones.
Puede personalizar la selección de aplicaciones en esta lista abriendo Charms (Win + C) y abriendo Configuración> Cambiar configuración de PC> Buscar y haciendo clic en los interruptores contra las opciones mostradas. Esto puede ayudar a acelerar la búsqueda en algunos casos, o al menos hacerla más eficiente, eliminando fuentes de búsqueda potencialmente irrelevantes como Finanzas o Deportes, o aplicaciones que raramente utiliza.
Tomar instantáneas capturas de pantalla
Desde siempre, la capacidad de tomar capturas de pantalla en Windows ha sido en gran medida usurpada por herramientas de terceros. Claro, Microsoft Word tiene una útil herramienta de captura de pantalla, y la herramienta Snipping Tool de Microsoft (introducida en Windows Vista) se las arregla para corregir el balance, pero ninguna de estas opciones es universal para capturas de pantalla.
En cambio, los usuarios confían en cualquier cosa, desde Steam hasta SnagIt (dependiendo de sus requisitos) para obtener una captura de pantalla, con la certeza de que se guardará automáticamente o se guardará en caché..
Este no es el caso con el viejo Imprimir pantalla> Pegar en pintura procedimiento que ha existido desde Windows 3, pero es algo que se ha revisado para Windows 8. Tomar una captura de pantalla ahora es increíblemente fácil, simplemente usando una combinación de teclado (Win + Print Screen o Win + Volume Down en tabletas) Windows 8 toma una captura de pantalla de la pantalla actual e incluso la guarda como un archivo PNG en la biblioteca de imágenes!
¿Has encontrado más secretos de Windows 8??
Así que ahí lo tenemos: cinco excelentes funciones ocultas en Windows 8 que contribuyen a un aumento de la productividad, le permiten modificar los valores predeterminados existentes y obtener más beneficios por su dinero..
Hay, por supuesto, muchos otros secretos en Windows 8. El programador de tareas se ha actualizado, al igual que el Explorador de Windows. ¿Podría este nuevo sistema operativo de Microsoft mantener todo tipo de ajustes y herramientas hasta ahora no revelados, o los hemos cubierto todos aquí??
Háganos saber lo que piensa, especialmente si tiene algunos ajustes ocultos útiles de Windows 8 y huevos de Pascua!
Explorar más sobre: Windows 8.


