El símbolo del sistema de Windows es más sencillo y más útil de lo que piensa
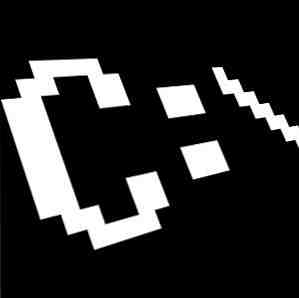
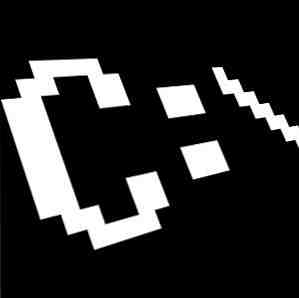 Cuando la mayoría de la gente piensa en la vieja ventana del indicador de comando de DOS, ese vestigio arcaico y persistente de los días pasados por la computadora, piensan en esos simples comandos que casi todos aprendieron si tenían que usar una computadora durante esos primeros días..
Cuando la mayoría de la gente piensa en la vieja ventana del indicador de comando de DOS, ese vestigio arcaico y persistente de los días pasados por la computadora, piensan en esos simples comandos que casi todos aprendieron si tenían que usar una computadora durante esos primeros días..
La gente aprendió cómo ver el contenido de un directorio con DIR o cómo navegar de un directorio a otro con un CD. No todos los comandos fueron muy intuitivos y, por supuesto, en poco tiempo tuvimos esa maravillosa interfaz gráfica de usuario de Windows 3.1 (todavía mi favorita de todos los tiempos) y mucho más..
Una cosa sería que con el advenimiento de la interfaz gráfica de usuario, no habría necesidad de usar ningún tipo de actividades de línea de comandos, sin embargo, la herramienta CMD perdura de una generación de Windows a la siguiente..
Los comandos no siempre han permanecido igual, de hecho, algunos se han descartado mientras que otros comandos nuevos aparecieron, incluso con Windows 7 de hecho. Entonces, ¿por qué alguien querría molestarse en hacer clic en el botón de inicio y escribir “CMD” en el campo Ejecutar? Déjame mostrarte por qué.
La magia de la línea de comandos de Windows
Sin lugar a dudas, Windows tiene muchas funciones y herramientas para que pueda hacer todo tipo de tareas, como ejecutar diagnósticos de la unidad de disco, buscar entre miles de archivos en múltiples directorios y copiar / pegar todo, desde imágenes y documentos a archivos y directorios..
Sí, la interacción entre Ventana y Ratón ha recorrido un largo camino, pero ¿recuerda siempre dónde encontrar lo que necesita hacer? ¿Siempre recuerdas, rápidamente, donde necesitas hacer clic??
Echemos un vistazo a varios comandos CMD muy simples pero extremadamente útiles que puede usar en Windows 7. Los siguientes son 13 comandos que le ahorrarán el tiempo y el dolor de cabeza de tener que hacer clic, hacer clic y hacer clic. En su lugar, haga clic en Ejecutar, “CMD” y luego escriba su comando. Hecho.
Antes de comenzar, encuentre cmd.exe en C: / windows / system32 /, cree un acceso directo y colóquelo en su escritorio. Luego haz click derecho y selecciona propiedades.

Haga clic en la pestaña de acceso directo, haga clic en “Avanzado” botón, y seleccione “Ejecutar como administrador”. Para los comandos que voy a compartir, haga doble clic en este acceso directo para ingresar al indicador de comandos, de modo que pueda estar seguro de que tiene derechos de administrador.
1. ASSOC - Tipos de archivos asociados
Entonces, fue a abrir un documento de texto y Windows le preguntó amablemente qué programa desea utilizar. Solo por esta vez, está probando un nuevo editor de texto, por lo que hace clic en esa selección y se olvida de desactivar la casilla que la convierte en su selección predeterminada..
Ahora, cada vez que vas a abrir un archivo de texto, usa ese nuevo editor de texto en lugar del bloc de notas. ¿Te acuerdas de cómo recuperarlo? No mucha gente lo hace. En su lugar, abra un símbolo del sistema y escriba “ASSOC” mando.

Esto le mostrará todas las asociaciones de archivos relacionadas con todas las extensiones de archivos registradas en su sistema. Esta es una lista bastante extensa, pero le da todo en un solo disparo, lo que es realmente conveniente.
Para ver lo mismo en la GUI de Windows, debe ir al Panel de control, hacer clic en “Programa preestablecido” y el enlace para asociar tipos de archivos..

Puede usar el comando ASSOC para asociar cualquier extensión de archivo con cualquier tipo de archivo registrado que tenga en su sistema. Sin embargo, no lo uso con frecuencia para esto, lo mío es liberar rápidamente una extensión de archivo que accidentalmente asocié con algún otro programa. Para hacer esto, simplemente escriba la asignación de asociación de archivos y deje el lado derecho del comando en blanco..

“ASSOC .txt =” le dice a Windows que la próxima vez que haga doble clic en cualquier archivo .txt, me pregunta qué programa quiero usar para abrir el archivo. Esto me da la oportunidad de reasignar la asociación de archivos si me gusta.
2. CIPHER - Comando de cifrado
Sí, tiene la capacidad de cifrar y descifrar archivos y directorios completos desde el símbolo del sistema, pero tenga en cuenta que Cipher (EFS) no es compatible (totalmente) en Windows 7 Starter, Home Basic o Home Premium.
Si tiene alguna otra versión, puede ejecutar el comando CIPHER para habilitar un directorio como un directorio cifrado. Cualquier archivo nuevo que agregue a ese directorio también será encriptado.

Como puede ver, mi sistema no admite el cifrado, pero si lo hiciera, vería el resultado en la parte inferior indicando que el directorio 1 estaba cifrado..
Si desea jugar con este comando en su máquina, asegúrese de revisar la explicación de Microsoft sobre cómo funciona EFS.
3 y 4. MÁS y CLIP - Haciendo que la salida del comando sea útil
Los siguientes comandos son muy simples, pero me siento obligado a revisarlos porque son útiles a menudo, y no todos los conocen. Mientras repasas los distintos comandos y obtienes enormes listas de resultados, como una lista de directorios, puede ser muy bueno grabar ese resultado..
Puede registrar los resultados de un comando directamente en el portapapeles utilizando el comando CLIP. Sólo tipo “| acortar” después de la orden.

Ahora, en el ejemplo anterior, puedo ir a cualquier otra aplicación como Excel, Word o Notepad, y simplemente pegar esa salida.

Es una de las formas más rápidas y fáciles de obtener la lista completa de archivos en un directorio, controladores o detalles de hardware sobre su computadora, o cualquier otra información que pueda extraer de su sistema con cualquier comando de Windows..
Si en cambio sigues un comando de “| MÁS”, solo mantendrá la salida en la pantalla, pero en lugar de desplazarse como loca por la pantalla más rápido de lo que puede leer, se detendrá cuando la pantalla esté llena y esperará a que presione una tecla del teclado antes de volver a desplazarse.
5. COLOR - Diviértete
Bien, no todos somos trabajo y no jugamos aquí. Si desea destacar, juegue con el esquema de color de su ventana de comandos de Windows 7 escribiendo el comando de color seguido de un número de dos dígitos. El primer dígito hexadecimal es el fondo, y el segundo es el primer plano..

Sólo tipo “color /?” Si no puedes recordar los códigos. ¡Solo el blanco y negro puede aburrir, así que mezcle un poco! Si tus amigos te preguntan cómo lo hiciste, solo diles que eres un hacker de clase mundial..
6. DRIVERQUERY - Obtenga su información del conductor
Al trabajar en TI, no hay nada más frustrante que trabajar en la comunicación con un dispositivo, solo para saber que el controlador del dispositivo es incorrecto o que la versión no está actualizada. Ese dolor de cabeza se puede evitar ejecutando el comando DRIVEQUERY para obtener una lista completa de los controladores instalados en su sistema.
Simplemente envíelo al portapapeles con el comando CLIP o envíelo a un archivo con algo como, “DRIVERQUERY >> mydrivers.txt”

los “>>” operador es en realidad un “adjuntar al archivo” comando y se creará el archivo de texto y agregará los detalles. Si el archivo existe, anexará la información al final. Utilizar “>” si desea que borre cualquier dato antiguo y cree un nuevo archivo.
7. FC - Comparación de archivos
Otro comando realmente útil, especialmente si eres un escritor o programador y a menudo intentas descubrir qué cambios tuvieron lugar en un archivo, es el comando FC.
En mi ejemplo a continuación, tenía dos biografías escritas por mí mismo y no estaba seguro de cuál era la más reciente, así que escribo “FC / L ryanbio.txt ryanbio2.txt”.
Esto hace una comparación ASCII y en realidad genera las secciones de texto en cada archivo que son diferentes.

Este no es el tipo de característica útil que muchas personas asocian con el comando del símbolo del sistema de Windows, pero ahí está. No estoy diciendo que sea un comando muy nuevo o emocionante, pero es un comando que puede hacer que el uso del indicador de comandos de Windows sea una forma mucho más rápida y efectiva de realizar un trabajo que intentar averiguar cómo hacerlo en alguna aplicación.
8 y 9. DEFRAG y CHKDSK - Herramientas de mantenimiento útiles
Algunas personas juran que una desfragmentación regular de su disco duro lo mantendrá saludable y hará que todo funcione mejor. Otras personas dicen que la diferencia de eficiencia es insignificante.
Yo digo, si es importante para ti, entonces ejecuta el comando. De hecho, solo configure una tarea programada semanal o mensualmente Programe tareas diarias con tareas Till Dawn [Mac] Programe tareas diarias con tareas Till Dawn [Mac] Digamos que solo desea programar algunas tareas diarias o semanales en su Mac y no tienes ganas de sacar Automator o descubrir un script en AppleScript. Bueno, un pequeño ... Leer más para hacer el trabajo y nunca más tendrás que pensar en ello otra vez..
Como puedes ver en el siguiente ejemplo, uso “DEFRAG C: / U / V”.

El interruptor / U imprime el progreso de la desfragmentación en la pantalla y / V hace que la salida sea más detallada. Obviamente, si está ejecutando una tarea programada en segundo plano, no se molestaría con eso.
Otro comando de mantenimiento importante que ejecuto regularmente es CHKDSK para monitorear la salud de mi disco duro. Corro “CHKDSK c: / F / R”, que comprobará la unidad C: para cualquier problema. Si encuentra errores, los solucionará gracias a / F e intentará recuperar información legible de sectores defectuosos gracias a / R..
10 y 11. HOSTNAME e IPCONFIG - Herramientas de solución de problemas de red
Entonces estás hablando por teléfono con TI y ellos necesitan el nombre de host de tu computadora, ¿qué haces? Sí, puede abrir el Explorador de archivos, hacer clic con el botón derecho en Mi PC y verificar las Propiedades, o puede visitar “Sistema” en el panel de control. Sin embargo, si quieres ser súper rápido, solo abre el símbolo del sistema y escribe una palabra - “Nombre de host”.
Hecho.
Estoy seguro de que muchas personas de TI están poniendo sus ojos en blanco con la mención de IPCONFIG. ¿Por qué? Bueno, porque es uno de los primeros comandos en los que los técnicos de TI se hacen daño. Es la forma más rápida de verificar la dirección IP y la dirección MAC de una máquina, así como el estado actual del adaptador de red.

También es un verdadero salvavidas en algunas situaciones. No puedo contar cuántas veces he tenido amigos que luchan con problemas de conexión a Internet y que hacen una rápida “IPCONFIG / LIBERACIÓN” seguido por “IPCONFIG / RENOVAR” limpia la pizarra (obtiene una nueva IP y por lo tanto una “Fresco” Conexión a Internet desde el ISP) y resuelve todos sus problemas..
12. Las teclas de función son tus amigas
Otro secreto bien protegido acerca de la línea de comandos es que las teclas de función también tienen un propósito en Windows 7. Mientras escribe un comando tras otro, puede navegar rápidamente a través de los comandos con las siguientes teclas de función:
F3 - Te muestra el último comando ejecutado
F4 - Borra cualquier texto que haya ingresado
F7: muestra la lista completa de comandos recientes que ha usado
F9: le permite seleccionar uno de los comandos de la lista F7 para pegarlo en la línea de comandos
Hubiera sido realmente bueno tener esas funciones clave de función en los primeros días de DOS, cuando teníamos que escribir y volver a escribir comandos si había errores tipográficos o errores. En estos días, puede sacar comandos mucho más rápido de lo que podría esperar navegar a través de varias ventanas con solo apuntar y hacer clic.
13. ÁRBOL - El potente visualizador de directorio
Creo que el comando más genial con el que tropecé es el “ÁRBOL” mando. Este comando simple y rápido generará un mapa visual completo de la estructura del directorio, comenzando en la ubicación de la ruta que defina. Este es definitivamente uno que desea enviar a un archivo de texto.
En el siguiente ejemplo, usé el comando “ÁRBOL / a >> treeresults.txt”.
Desde que ya estaba sentado en “C: / Propietario /” cuando escribí el comando, comenzó a profundizar a través de todos los directorios en el “Propietario” carpeta, y generar la estructura completa en un gráfico ASCII (gracias al interruptor / a).

Entonces, ahí lo tienen: 13 comandos simples pero potentes que pueden hacer que su experiencia informática sea mucho más eficiente. Y si desea obtener un poco de creatividad, puede intentar escribir archivos por lotes que incorporen varios de ellos juntos.!
¿Te convencí de que probaras la línea de comandos de Windows por primera vez? ¿Hubo algún comando aquí que fuera nuevo para ti? Comparta sus ideas y sus propios consejos de CMD en la sección de comentarios a continuación.
Crédito de la imagen: símbolo del sistema a través de Shutterstock
Explorar más sobre: Símbolo del sistema, MS-DOS.


