Prueba Windows 8 en VirtualBox ahora gratis
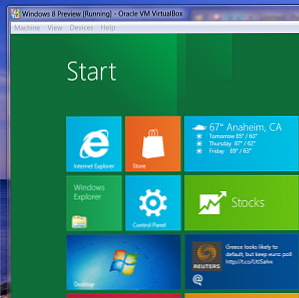
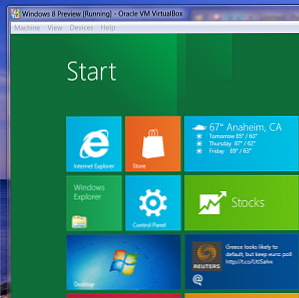 ¿Tienes curiosidad acerca de Windows 8, el próximo sistema operativo de Microsoft? Pruebe Windows 8 en una máquina virtual, ahora mismo, de forma gratuita. Todo lo que necesita hacer es descargar el archivo ISO gratuito y configurar VirtualBox correctamente.
¿Tienes curiosidad acerca de Windows 8, el próximo sistema operativo de Microsoft? Pruebe Windows 8 en una máquina virtual, ahora mismo, de forma gratuita. Todo lo que necesita hacer es descargar el archivo ISO gratuito y configurar VirtualBox correctamente.
¿Qué puedes esperar ver en Windows 8? Lo que puede esperar ver en Windows 8 Lo que puede esperar ver en Windows 8 Apenas se solucionó el problema de la difícil transición de Windows Vista a Windows 7, Microsoft comenzó a aumentar el interés en su próximo nuevo sistema operativo, cuyo nombre en código era Windows 8 , que se espera que sea ... Leer más Una vez que esté claro, será muy diferente a cualquier versión de Windows anterior. El escritorio tradicional todavía está allí, pero la mayoría de las funciones serán reemplazadas por “aplicación” programas de estilo. La interfaz principal está diseñada teniendo en cuenta las pantallas táctiles, reemplazando el menú de inicio con una pantalla basada en mosaicos de todos los programas. Mucha gente va a odiar esto y estoy seguro de que leerá muchas críticas a Microsoft en los próximos meses. Sin embargo, en lugar de tomarlo en serio, ¿por qué no lo prueba usted mismo y llega a su propia conclusión? Gracias a una descarga gratuita de Microsoft, puede.
Pruebe Windows 8 en VirtualBox y no tendrá que sobrescribir su sistema existente con algo inestable. Necesitará una computadora bastante potente para hacer esto bien, pero si cree que su computadora puede cortarla, siga leyendo. Y si desea profundizar en Windows 8 antes de comenzar, asegúrese de consultar nuestra guía de Windows 8.
Descargar Windows 8
Lo primero que debe hacer es descargar Windows 8. No se preocupe, esto es fácil. Simplemente dirígete a la página de descarga gratuita de Windows 8 de Microsoft para comenzar. No es necesario registrarse, y los enlaces de descarga son directos. Deberá elegir entre las versiones de 32 y 64 bits de Windows 8. Si no está seguro de cuál elegir, elija la de 32 bits; funcionará en la mayoría de las computadoras.
La descarga me llevó aproximadamente media hora, pero obviamente su experiencia variará dependiendo de su conexión a Internet. Tenga en cuenta que no hay un torrente legal para este ISO. Solo necesitarás descargar pacientemente directamente desde los servidores de Microsoft..
Configurar VirtualBox
Deberá instalar VirtualBox a continuación, que puede descargar aquí. Funciona en ordenadores con Windows, OS X y Linux. Si no sabes mucho sobre VirtualBox, esto es lo que necesitas saber. Te permite ejecutar un sistema operativo completo dentro del que ya tienes. Echa un vistazo al manual MakeUseOf VirtualBox para obtener más información..
Una vez que haya configurado VirtualBox, deberá crear una nueva máquina virtual para instalar Windows 8. Cuando se le pregunte qué sistema operativo está configurando, elija “Windows 7” (asegurándose de elegir “64 bits” Si descargó la versión de 64 bits de Windows 8).

Reserve al menos 2 GB de memoria para su máquina virtual (si no tiene 2 GB de sobra, tal vez no debería intentar ejecutar Windows 8 en una máquina virtual).

Cree un nuevo disco duro virtual para Windows 8, a menos que tenga un disco virtual vacío dando vueltas:

El valor predeterminado de 2 GB es probablemente una buena idea; No vayas más bajo que eso. Siéntase libre de ir más alto, pero no necesita hacerlo si no tiene la intención de instalar muchas aplicaciones.
Ahora ha creado su máquina virtual, pero hay algunos ajustes más que hacer. Seleccione su nueva máquina virtual, luego abra la configuración. Dirigirse a “Sistema” y verás estas opciones:

Asegúrate de Habilitar APIC IO; Esto hará que las cosas funcionen mejor. Entonces dirígete a la Procesador pestaña y habilitar PAE / NX. También dirígete a la pestaña Aceleración y habilita VT-X / AMD-V y Paginación anidada. How-To Geek recomienda estos ajustes de rendimiento y me hizo una gran diferencia..
Instalar Windows 8
Abre el “Almacenamiento” sección de las preferencias, y apunte su unidad de CD virtual hacia el archivo ISO que descargó. Guarde los cambios realizados y luego inicie su máquina virtual. Si todo va según lo planeado, verá la herramienta de instalación de Windows:

Sigue sus instrucciones y deberías estar en Windows 8..
Tu raton sera “atascado” en la máquina virtual mientras haces esto. Para volver a su sistema operativo principal, presione el botón de control derecho de su teclado (suponiendo que no haya cambiado esta tecla de la predeterminada).
Por qué no funciona nada?
Una vez que llegue allí, será recibido con una escena poco familiar: el menú principal de Windows 8:

Podría sentirse frustrado al darse cuenta de que ninguna de estas aplicaciones se inicia, guarde el escritorio tradicional de Windows. Esto se debe a que ejecutar las nuevas aplicaciones estilo Metro requiere una resolución de 1024 X 768 o superior. Diríjase a la aplicación de escritorio de Windows, luego configure su resolución de la manera que normalmente lo haría: haga clic derecho en el escritorio, luego haga clic en “Resolución de la pantalla“. Aumente la resolución y ahora debería poder ejecutar aplicaciones de Metro.
¿Tienes problemas para hacer esto? La instalación de las adiciones de VirtualBox Guest puede ayudar. Haga clic en el “Dispositivos” en VirtualBox, haga clic en “Instalar las adiciones de invitados“. Windows 8 le pedirá que instale automáticamente estas adiciones, pero no lo haga. Dirígete a la aplicación de escritorio de Windows, luego abre el Explorador de Windows. Dirígete a la unidad de CD y encontrarás las adiciones. Haga clic con el botón derecho en el archivo de instalación, luego configúrelo para que se ejecute en modo Windows 7:

Ir a través de la instalación, reiniciar, y ahora debería poder establecer su resolución lo suficientemente alta como para utilizar las aplicaciones de Metro. No pude hacer funcionar la integración del mouse, pero logré aumentar la resolución. Esperemos que haya Windows 8 complementos invitados pronto.
Conclusión
Si tiene Windows 8 en ejecución, ahora puede informarnos qué piensa del próximo sistema operativo de Microsoft. ¿Te gusta? Por favor déjanos tu opinión en los comentarios a continuación..
También siéntete libre de hacer preguntas si te quedas atascado preparando las cosas, porque estamos aquí para ayudarte.
Explore más sobre: VirtualBox, Virtualización, Windows 8.


