Cuenta de administrador de Windows, todo lo que necesita saber
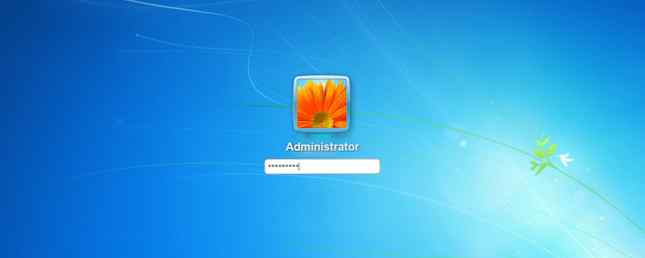
A partir de Windows Vista, la cuenta de administrador de Windows integrada está deshabilitada de forma predeterminada. Esta cuenta está separada de las cuentas de usuario de nivel de administrador, aunque ambas tienen la mismo privilegios Si ese es el caso, ¿es mejor ignorar la cuenta de administrador de Windows??
Si y no. Windows funciona bien sin él y la mayoría de los usuarios nunca necesitarán usarlo, pero ofrece un poco más de potencia y flexibilidad que una cuenta de usuario, a riesgo de una seguridad reducida..
La cuenta de administrador de Windows
En Windows Vista y más allá, las cuentas de usuario tienen que lidiar con el Control de cuentas de usuario (UAC), que es el mensaje molesto que aparece cuando se desea realizar una acción con privilegios elevados (como instalar un programa en todas las cuentas).
Cuando se le solicite, las cuentas de usuario con privilegios regulares deben ingresar las credenciales de administrador (nombre de usuario y contraseña) si desean continuar. Por otro lado, las cuentas de usuario de nivel de administrador solo tienen que hacer clic en un botón de confirmación para continuar. Aún así, puede ser una molestia, especialmente si tiene que lidiar con eso a diario..

La cuenta del Administrador de Windows omite todo eso porque no tiene riendas ni límites. Por supuesto que hay otro formas de omitir el UAC en Windows Detener indicaciones molestas de UAC - Cómo crear una lista blanca de control de cuentas de usuario [Windows] Dejar de indicaciones molestas de UAC - Cómo crear una lista blanca de control de cuentas de usuario [Windows] Desde Vista, los usuarios de Windows hemos sido molestados, fastidiado, molesto y cansado del aviso de Control de cuentas de usuario (UAC) que nos indica que se está iniciando un programa que iniciamos intencionalmente. Claro, ha mejorado, ... Leer más sin tener que recurrir a la cuenta de administrador integrada, pero usted puede usalo si quieres.
Una vez más, Microsoft mantiene la cuenta de administrador de Windows deshabilitada de manera predeterminada, por lo que deberá habilitarla manualmente antes de poder comenzar a usarla. No recomendamos esto porque puede abrir varios riesgos de seguridad en su sistema, así que solo hágalo si sabe lo que está haciendo y puede aceptar cualquier posible consecuencia..
Habilitando el Administrador de Windows
En Windows 7, 8.1 y 10, hay hasta tres formas de habilitar (y deshabilitar) la cuenta de administrador de Windows. Todas son igual de efectivas, pero el método de solicitud de comando 7 Tareas comunes La solicitud de comando de Windows hace que las tareas comunes sean rápidas y fáciles La solicitud de comando de Windows hace que la tarea sea rápida y fácil No permita que la instrucción de comandos lo intimide. Es más simple y más útil de lo que esperas. Es posible que se sorprenda de lo que puede lograr con solo presionar algunas teclas. Read More es el único que está garantizado para estar disponible en su versión de Windows. Ve con la opción que mejor te funcione.
Método 1: Símbolo del sistema
Primero tendrás que abrir un indicador de comando. La línea de comandos normal no tiene privilegios de administrador, que es lo que necesitamos para lo que intentamos hacer, por lo que debe ejecutar la línea de comandos como administrador. Una guía para principiantes a la línea de comandos de Windows Una guía para principiantes para el comando de Windows Línea La línea de comando le permite comunicarse directamente con su computadora e instruirla para que realice varias tareas. Lee mas . Llamamos a este tipo de comando elevado.
Elevar la línea de comandos es fácil. Abre el Menu de inicio y escriba cmd.exe en la barra de búsqueda. Cuando los resultados se muestran, haga clic derecho en cmd.exe y elige Ejecutar como administrador. Si aparece el indicador de UAC, haga clic en Sí.

Ahora que el indicador está abierto, escriba el siguiente comando:
administrador de usuario de red / activo: sí
Eso es. Si decides no hacerlo y quieres desactivarlo de nuevo:
administrador de usuario de red / activo: no
Sencillo y eficaz. Ahora que está habilitado, puede iniciar sesión en la cuenta de administrador de Windows cerrando sesión en su cuenta de usuario actual. En la pantalla de selección de cuenta, la cuenta de administrador ahora debería estar visible.
Consejo: No tenga miedo de la línea de comandos. Parece avanzado y altamente técnico, pero en realidad no es tan difícil de aprender. Símbolo del sistema de Windows: más simple y más útil de lo que piensa El símbolo del sistema de Windows: más simple y más útil de lo que piensa de hecho, algunos han sido destruidos mientras que otros comandos nuevos aparecieron, incluso con Windows 7 de hecho. Entonces, ¿por qué alguien querría molestarse en hacer clic en el inicio ... Leer más y puede resultar muy útil cuando se encuentra con problemas? Comience con estos comandos básicos de solicitud 15 Comandos de CMD Cada usuario de Windows debe saber 15 Comandos de CMD que cada usuario de Windows debe saber La línea de comando sigue siendo una poderosa herramienta de Windows. Estos son los comandos CMD más útiles que cada usuario de Windows necesita saber. Lea más si está interesado.
Método 2: Usuarios y grupos locales
Un enfoque gráfico para esto sería utilizar la ventana Usuarios y grupos locales. La mayoría de los usuarios nunca han tratado con esta ventana antes, por lo que puede parecer intimidante al principio, pero no se preocupe. Es bastante sencillo.
Nota: esta técnica solo funciona en las versiones Professional y Ultimate de Windows. Si tiene las ediciones Home Basic, Home Premium o Starter, este método no estará disponible.
Primero, abre la ventana Ejecutar presionando Windows + R. Para aquellos que no lo saben, la tecla de Windows es la que está en la parte inferior izquierda del teclado, la misma tecla que abre el Menú de Inicio cuando se presiona. Si lo mantienes presionado y presionas R, se abre la ventana Ejecutar.
Ahora escribe lusrmgr.msc en el campo y haga clic DE ACUERDO.

Hacer clic Usuarios en el panel izquierdo, haga clic derecho en Administrador y seleccione Propiedades. Bajo la General pestaña, debería ver una casilla etiquetada La cuenta está desactivada. Desmarque esta opción, haga clic en Aplicar o DE ACUERDO y cierra la ventana. Eso es.
Método 3: Política de seguridad local
Otro enfoque gráfico es utilizar el editor de políticas de seguridad local. Es la opción más complicada de las tres, pero sigue siendo lo suficientemente sencilla..
Nota: esta técnica solo funciona en las versiones Professional y Ultimate de Windows. Si tiene las ediciones Home Basic, Home Premium o Starter, este método no estará disponible.
Comience abriendo el indicador de ejecución con la tecla Windows + R llaves. Tipo secpol.msc en la ventana que aparece.

Hacer clic Políticas locales en el panel izquierdo, haga clic en Opciones de seguridad en la jerarquía bajo ella. En el panel principal, haga clic derecho en Cuentas: estado de la cuenta del administrador y seleccione Propiedades.
Bajo la Configuración de seguridad local pestaña, cambiar de Deshabilitado a Habilitado, luego haga clic Aplicar y DE ACUERDO. Hecho.
Cambiar el nombre del administrador de Windows
Ahora que la cuenta está habilitada y protegida, hay una cosa más que debe saber. Los piratas informáticos y los distribuidores de malware siempre están encontrando nuevas formas de obtener acceso a la cuenta de Administrador, y con esta habilitada, correrá un mayor riesgo.
Por supuesto, la mejor manera de mantenerse a salvo sería instalar un programa antivirus. El mejor software para Windows El mejor software para Windows Windows está nadando en un mar de aplicaciones gratuitas. ¿En cuáles puedes confiar y cuáles son las mejores? Si no está seguro o necesita resolver una tarea específica, consulte esta lista. Lea más y practique buenos hábitos de seguridad Cambie sus malos hábitos y sus datos serán más seguros Cambie sus malos hábitos y sus datos serán más seguros Lea más, pero una capa adicional de seguridad es cambiar el nombre de la cuenta de administrador. (Algunas personas quieren cambiarlo solo por el gusto de hacerlo, y eso también está bien).

Inicie un símbolo del sistema elevado. Abre el Menú inteligente, tipo cmd.exe En la barra de búsqueda, haga clic derecho en cmd.exe en los resultados, y seleccione Ejecutar como administrador.
Luego escribe lo siguiente como precisamente como puedas:
wmic useraccount donde name = "Administrator" call rename name = "NewUserName"
Ahora se cambiará el nombre de la cuenta de administrador a lo que ingresó, que en este caso fue Nuevo nombre de usuario. Este método debería funcionar en Windows 7, 8.1 y 10.
¿Alguna pregunta? Preguntar lejos
No puedo enfatizar esto lo suficiente: a menos que necesite absolutamente la cuenta de Administrador de Windows para un propósito muy específico, no la use. Hay una razón por la que Microsoft implementó el UAC en todas las versiones que comienzan con Vista: es más seguro y más seguro de esa manera.
Hablando de seguridad, la contraseña del Administrador de Windows es una de las contraseñas predeterminadas más importantes para cambiar 3 Contraseñas predeterminadas que debe cambiar y por qué 3 Contraseñas predeterminadas que debe cambiar y Por qué las contraseñas son inconvenientes, pero necesarias. Muchas personas tienden a evitar las contraseñas siempre que sea posible y están felices de usar la configuración predeterminada o la misma contraseña para todas sus cuentas. Este comportamiento puede hacer que sus datos y ... Leer más, así que cámbielos si aún no lo ha hecho. Si de alguna manera olvida la contraseña, a continuación le indicamos cómo puede recuperarla. ¿Perdió su contraseña de administrador de Windows? Aquí es cómo solucionarlo ¿Perdió su contraseña de administrador de Windows? Aquí está cómo solucionarlo Has perdido el control. Todas las cuentas a las que puede acceder en su computadora con Windows no son cuentas de administrador, lo que significa que no puede instalar software, actualizar controladores ni realizar ningún tipo de administración. No se asuste. Hay… Leer más .
Si tiene algún problema con la cuenta de administrador de Windows, publíquelo a continuación e intentaremos ayudarlo.
Obtenga más información sobre: Mantenimiento de computadoras, Control de cuentas de usuario, Windows 10, Windows 7, Windows 8, Windows 8.1.


