Agrega hermosas presentaciones de diapositivas a publicaciones de WordPress usando SlideDeck
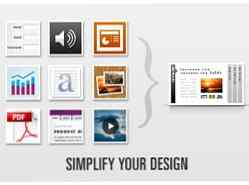
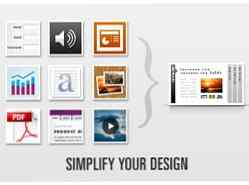 Hay millones de blogs literarios por ahí. Si tienes una y no quieres que la tuya sea solo otra cara de la multitud, debes hacer un esfuerzo extra para que se destaque. Si bien el contenido podría ser el rey, la apariencia es definitivamente la reina..
Hay millones de blogs literarios por ahí. Si tienes una y no quieres que la tuya sea solo otra cara de la multitud, debes hacer un esfuerzo extra para que se destaque. Si bien el contenido podría ser el rey, la apariencia es definitivamente la reina..
Una de las maneras de embellecer la forma en que presenta la información en su blog es crear presentaciones de diapositivas. Y si desea crear una presentación de diapositivas rápida y fácil, pero hermosa y funcional para su blog, debería revisar SlideDeck
Es sólo un complemento de distancia
SlideDeck está disponible como jQuery para cualquier sitio web y como complemento para los blogs de WordPress alojados en uno mismo. Ambos están disponibles en las versiones gratuitas y Pro de pago. En este artículo, vamos a discutir el complemento WP gratuito..
Comenzaremos en la rutina de búsqueda e instalación. Me encanta cómo la última versión de WordPress ha eliminado todo el problema de instalar nuevos complementos e integrado todo el proceso dentro del área de administración. Hacer clic “Añadir nuevo” menú de la barra lateral en Complementos.

Realizar una búsqueda de “Conjunto de diapositivas” y haga clic en el “Instalar ahora” enlace desde el resultado.

Una vez finalizado el proceso de instalación, haga clic en “Activar complemento” enlazar.

Y ahora estás listo para la parte divertida..
Déjalos deslizar, bebé
Para crear una presentación de diapositivas, desplácese hacia abajo hasta la parte inferior del menú de la barra lateral y expanda “Conjunto de diapositivas” sección. Luego haga clic en “Añadir nuevo“.

los “Añadir nuevo SlideDeck” la página se abrirá. Lo primero que tienes que hacer es darle un nombre a la nueva SlideDeck.
Luego puede comenzar a crear diapositivas, una a la vez. El proceso es similar a escribir una publicación de blog: agrega un título, escribe la publicación e inserta imágenes y otros objetos multimedia. Cuando haya terminado con una diapositiva, pase a la siguiente.

Durante mi experimento con el complemento, encontré que insertar imágenes no funciona tan bien como debería. Podría subir las imágenes, pero no aparecerían en la publicación. Por lo tanto, mi truco es usar el código de imagen de una de las publicaciones regulares del blog en el modo HTML y cambiar la URL de la imagen con la imagen que quiero.
En el lado derecho, encontrará las Opciones de SlideDeck. Hay algunos ajustes aquí, pero el más importante sería elegir una piel. De todas las máscaras disponibles, mi favorito personal es el predeterminado.

Puede reordenar fácilmente las diapositivas arrastrándolas y soltándolas. También puedes agregar más diapositivas si quieres.

Las diapositivas se pueden insertar fácilmente en publicaciones o páginas, pero si desea insertarlo como parte de su tema, copie el fragmento de código e insértelo utilizando el editor de temas..

Después de hacer clic en “Salvar” botón, aparecerá una barra de notificación. Si desea insertar directamente el código en su publicación, use el enlace de acceso directo en la barra.

Insertando la diapositiva
Para insertar la diapositiva en una publicación o página, cree una nueva publicación (o página) y escriba el contenido. A continuación, apunte el cursor al lugar donde desea que aparezca la diapositiva y haga clic en “Insertar SlideDeck” botón de la “Conjunto de diapositivas“menú en la barra lateral derecha.

Alternativamente, también puede usar el “Conjunto de diapositivas” Botón en la barra de herramientas. Pero tenga en cuenta que este botón solo aparece cuando está editando en la “Visual” modo.

Se le pedirá que elija qué diapositiva desea insertar y las dimensiones de la diapositiva..
Cuando haya terminado con su edición, haga clic en el “Publicar” botón.

Y así es como se ve la diapositiva con la piel estándar. Los visitantes pueden hacer clic en los números y el contenido “diapositiva” abierto. También es posible navegar usando las flechas izquierda y derecha en el teclado.

Una forma inteligente de deslizarse
Hay otro tipo de diapositivas que puedes construir. Esta diapositiva será dinámica en términos del contenido y siempre se actualizará de acuerdo con las categorías que elija..

Después de nombrar el nuevo SlideDeck y elegir cuántas diapositivas en los sitios, elija qué tipo de publicación desea mostrar. Las opciones disponibles son: “Mensajes recientes“, “Publicación destacada” y “entradas populares.”

El último paso sería elegir el “Tipo de navegacion“.

Después de guardar el SlideDeck, puede aplicarlo a su tema usando el “Fragmento de código de tema“.

Para ver cómo se vería el SlideDeck, use el “Avance” botón.

Por el momento, SlideDeck es uno de los complementos de WordPress más geniales que he encontrado. Puede usarlo para casi cualquier propósito, desde una simple presentación de diapositivas de fotos, tutorial, hasta presentaciones de diapositivas multidimensionales para la presentación del producto..
Y ya que es difícil realmente “obtener” El concepto, a menos que lo hayas probado de primera mano, te sugiero que hagas eso. Luego, después de eso, comparte tus pensamientos sobre las aplicaciones de SlideDeck usando la sección de comentarios a continuación..
Explore más acerca de: Presentaciones, Herramientas para webmasters, Wordpress, Plugins de Wordpress.


