Cómo migrar su sitio de WordPress desarrollado localmente a un servidor en vivo
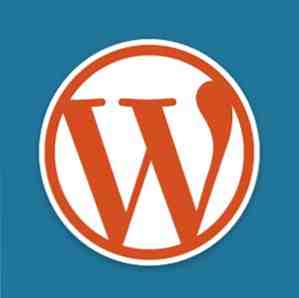
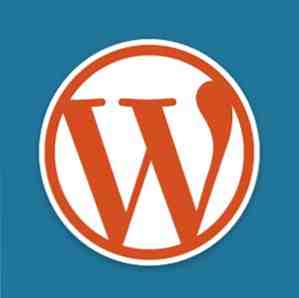 En el pasado, hemos hablado mucho sobre la ejecución de servidores web locales Cómo construir un servidor web Linux con una computadora vieja Cómo construir un servidor web Linux con una computadora vieja Lea más para propósitos de desarrollo o para probar software como WordPress sin Tener que pagar por el alojamiento, pero ¿cómo lo hace en vivo una vez que esté listo para el lanzamiento? Después de una pregunta reciente en nuestra comunidad de soporte técnico, se me pidió que escribiera sobre este proceso en detalle, así que aquí va, una guía para llevar su sitio de WordPress desarrollado localmente a un servidor en vivo. Sin embargo, los principios siguen siendo los mismos para cualquier CMS o software web, pero obviamente la estructura de su base de datos será diferente.
En el pasado, hemos hablado mucho sobre la ejecución de servidores web locales Cómo construir un servidor web Linux con una computadora vieja Cómo construir un servidor web Linux con una computadora vieja Lea más para propósitos de desarrollo o para probar software como WordPress sin Tener que pagar por el alojamiento, pero ¿cómo lo hace en vivo una vez que esté listo para el lanzamiento? Después de una pregunta reciente en nuestra comunidad de soporte técnico, se me pidió que escribiera sobre este proceso en detalle, así que aquí va, una guía para llevar su sitio de WordPress desarrollado localmente a un servidor en vivo. Sin embargo, los principios siguen siendo los mismos para cualquier CMS o software web, pero obviamente la estructura de su base de datos será diferente.
Requerimientos
Asumiré que ya tiene un servidor local en ejecución y que puede acceder tanto a los archivos como a la base de datos a través de PHPMyAdmin. También deberá tener ya configurada una cuenta de hosting y un nombre de dominio asociado, no lo cubriremos hoy..
Hoy describiré el caso de cambiar a un host compartido sin acceso a la línea de comandos, lo que creo que será el caso de uso más común. Tenga en cuenta que si su base de datos es enorme, no puede usar este método ya que no podrá cargar archivos grandes. Básicamente, la exportación de su base de datos debe ser inferior a 2 MB, o las cosas empiezan a complicarse mucho. Más allá de eso, deberá realizar exportaciones parciales o usar la línea de comandos. Sin embargo, este 2MB no incluye sus archivos reales, es solo el contenido textual de la base de datos. Entonces, a menos que tengas unos pocos miles de publicaciones en WordPress, deberías estar bien..
1. preparar
Asegúrese de saber de antemano el usuario de su base de datos, el nombre de la base de datos y la contraseña para sus cuentas de servidor offline y en línea. También anote la URL y las rutas de archivo que necesitará ajustar más adelante; por ejemplo, sus archivos pueden estar vinculados mediante una ruta absoluta como c: /sites/wordpress/wp-content/uploads/2011/05/test.jpg o http: // localhost / wp-content / uploads ~ . Anote todo hasta la sección de contenido de wp, ya que esto es lo que deberá ajustar más adelante. La URL que usa para acceder al sitio localmente también puede ser diferente a las rutas de archivo de las imágenes que ha cargado, así que asegúrese de anotarlas también: las ajustaremos ambas más adelante.
2. Exportar la base de datos
Abra su panel local PHPMyAdmin y navegue a la base de datos correcta si tiene algunos.
- Selecciona el exportar lengüeta
- Hacer clic Seleccionar todo para asegurar que todas las tablas están seleccionadas.
- Comprobar Añadir DROP TABLE / VIEW / PROCEDURE / FUNCTION / EVENT está seleccionado (no está por defecto)
- Comprobar Guardar como archivo
- Introduzca la plantilla de nombre de archivo como algo memorable (elegí “exportar”)
- Hacer clic Ir para guardar el archivo en alguna parte.

3. Ajustar los caminos
Esta es la parte difícil, y es posible que deba regresar y hacerlo nuevamente si pierde algo. Haga una copia del archivo SQL primero en caso de que lo arruine.
Abra el archivo SQL que acaba de guardar en un buen editor de texto. Al abrir el archivo completo de esta manera, podemos buscar y reemplazar rutas / URL de una sola vez, sin necesidad de ajustar la configuración a través del panel de administración de WordPress o tener que usar comandos SQL complicados.
Realice una búsqueda simple primero para asegurarse de que lo haya hecho y busque el dominio sin conexión anterior en el que estaba ejecutando el sitio. Solo verifica que primero hayas ingresado correctamente la variable de búsqueda. Tomando nota de las barras diagonales al final, realice una búsqueda / reemplazo completo cada vez que aparezca ese elemento en el archivo. Así, por ejemplo, si previamente configuró todo como localhost, entonces reemplace todas las instancias de localhost con tudominio.com. Si estaba usando Windows, puede encontrar que sus rutas de imagen están usando la c: / ~ notación, así que reemplaza eso con tu dirección de dominio también. Una buena regla general es verificar antes de reemplazar, simplemente ENCUENTRE las rutas antes de comenzar a ajustarlas.

4. Subir archivos
Abra una conexión FTP a su servidor en vivo y cargue el contenido de su carpeta de WordPress sin conexión en el httpdocs o public_html carpeta allí. Suponiendo que instalará en la raíz de su servidor en vivo, debería poder ver el wp_contents carpeta dentro de la public_html raíz del servidor web ahora.
Nota: En el alojamiento de GoDaddy, puede ser más fácil instalar WordPress usando el panel de control en lugar de cargar todos sus archivos sin conexión. GoDaddy a menudo dificulta la configuración de conexión de la base de datos. En este caso, solo necesita cargar el contenido del directorio wp-content y luego continuar importando de nuevo la base de datos..
5. Vuelva a importar la base de datos
En primer lugar, comprima el archivo SQL que creó anteriormente y asegúrese de que tenga menos de 2 MB. Luego, abra el PHPMyAdmin en su servidor en vivo. Deberías ver un encabezado para importar. Haga clic allí, elija su archivo SQL modificado y comprimido y cargue.
6. Editar wp-config.php
(No es necesario si usó el instalador del panel de control de Fantastico / aplicación).
En la raíz de su directorio está el archivo de configuración de WordPress. Ábrelo y edita las líneas apropiadas para “nombre de la base de datos”, “usuario de la base de datos”, y “contraseña de la base de datos“.

¡Eso es! Todo listo. Todo debería estar funcionando en este punto, pero puede descubrir ahora que las rutas que ingresó durante la etapa de edición de SQL fueron realmente incorrectas. Sin embargo, no se preocupe, es fácil volver a editar la copia de seguridad original y cargarla nuevamente hasta que la tenga. Bien, y pronto habrás dominado el proceso..
¿Algún problema? Por supuesto, haré todo lo posible para ayudar en los comentarios, pero solo puedo señalarle la dirección correcta en lugar de dar respuestas específicas. También es posible que desee consultar en nuestra fantástica y animada parte de la comunidad de soporte técnico del sitio, que es donde se puso en marcha este artículo en primer lugar..
Explore más acerca de: blogs, desarrollo web, servidor web, herramientas para webmasters.


