Cómo agregar un glosario o una sección de diccionario en su sitio de WordPress
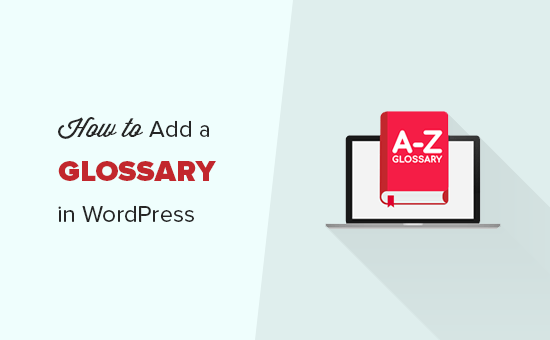
¿Desea agregar una sección de glosario o diccionario en su sitio de WordPress? Una sección de glosario tiene todos los términos y abreviaturas relacionadas con su negocio, para que pueda explicar fácilmente los temas de la industria a sus clientes. Esto le ayuda a ganar confianza y posicionarse como líder de la industria. En este artículo, le mostraremos cómo agregar un glosario o una sección de diccionario a su sitio de WordPress.
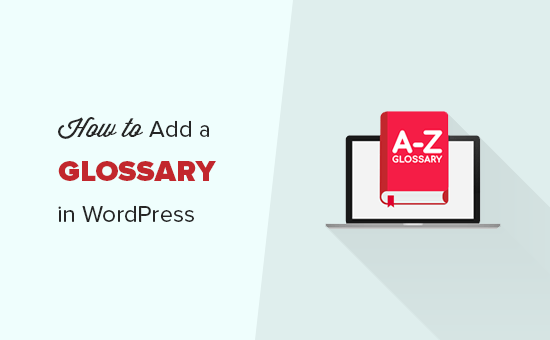
¿Qué es un glosario o diccionario??
Un glosario o diccionario tiene definiciones de los términos enumerados en orden alfabético sobre un tema específico. Muestra palabras clave y explicaciones como un diccionario general que ayuda a los usuarios a encontrar el significado de un término, una frase o una abreviatura específica.
Puede consultar el Glosario de WordPress de WPBeginner para tener una idea de cómo se ve un glosario o diccionario típico.

Dicho esto, veamos cómo agregar fácilmente un glosario o una sección de diccionario en su sitio de WordPress.
Video Tutorial
Suscribirse a WPBeginnerSi no desea ver el video tutorial, puede continuar leyendo la versión de texto a continuación:
Agregando un glosario o diccionario en su sitio de WordPress
Lo primero que debe hacer es instalar y activar el complemento Glosario de información sobre herramientas de CM. Para obtener más detalles, consulte nuestra guía paso a paso sobre cómo instalar un complemento de WordPress.
Tras la activación, serás redirigido automáticamente a la página de configuración del complemento.
Bajo la pestaña 'Configuración general', puede seleccionar una página para mostrar los términos del glosario, establecer la URL de la página del glosario y administrar las opciones de resaltado para los términos del glosario. También puede habilitar la opción que distingue entre mayúsculas y minúsculas para su glosario.

Si su sitio no tiene una página de glosario, puede habilitar la opción 'Generar página para índice de glosario' para crear una nueva página para su glosario. De forma predeterminada, la URL de la página del glosario será 'yoursite.com/glossary'.
Si cambia la configuración del enlace permanente del glosario en esta página, puede usar su nueva barra (palabra clave) para ver la página del glosario..
Una vez que haya terminado, haga clic en el botón 'Guardar cambios' para guardar esta configuración.
A continuación, debe visitar la pestaña "Página de índice del glosario" para configurar los ajustes de visualización del glosario..
Cada opción tiene un icono de signo de interrogación al lado. Puede desplazarse sobre este icono para ver qué hace cada opción específica.

Después de eso, debe cambiar a la pestaña 'Término del glosario' para administrar la configuración de enlaces de su glosario. Tiene la opción de 'Abrir la página de términos del glosario en una nueva ventana / pestaña'. Si bien no creemos que cree una buena experiencia de usuario, puede elegir la configuración que mejor se adapte a sus necesidades.

Agregando un nuevo término del glosario
Ahora que ha configurado los ajustes del glosario, está listo para comenzar a agregar términos del glosario y su definición..
Simplemente ir a CM Tooltip Glosario »Agregar Nuevo página en el área de administración de WordPress para agregar un nuevo término de glosario.
Primero, debe proporcionar un título para el término del glosario y luego escribir la descripción en el editor de texto. Una vez que haya terminado de escribir los detalles, haga clic en el botón 'Publicar'.

Puede agregar tantos términos de glosario como desee, y se ordenarán automáticamente en el orden alfabético en su página de glosario. También le permite iniciar el título del término del glosario con números y mostrarlos antes de los términos alfabéticos en la página del glosario.
Después de agregar algunos términos, puede visitar su sitio de WordPress para ver la página del glosario en acción.
Nota: La URL de la página del diccionario / glosario es la misma que creó en la configuración general anterior.

Si tiene cientos de términos de glosario, sus usuarios pueden hacer clic en cualquier alfabeto o valor numérico que se encuentra arriba para ver fácilmente los términos específicos en la página del diccionario..
Eso es todo. Esperamos que este artículo le haya ayudado a aprender cómo agregar un glosario o diccionario en su sitio de WordPress. También puede consultar nuestra guía paso a paso sobre cómo iniciar un blog de WordPress para principiantes..
Si le ha gustado este artículo, suscríbase a nuestros tutoriales en video del Canal de YouTube para WordPress. También puedes encontrarnos en Twitter y Facebook..


