Cómo agregar un tablero de estadísticas en tu sitio de WordPress
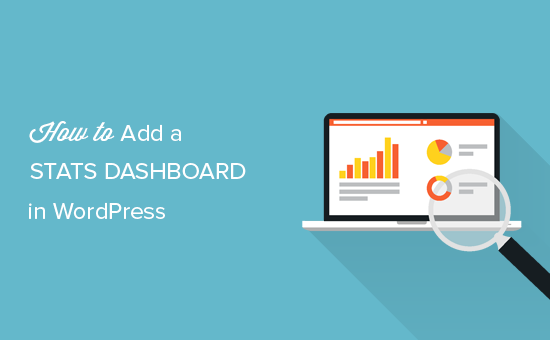
¿Desea agregar un panel de estadísticas en su sitio de WordPress? Los análisis le ayudan a descubrir cómo las personas encuentran y utilizan su sitio web, para que pueda seguir regresando. En este artículo, le mostraremos cómo agregar fácilmente un panel de estadísticas en su sitio de WordPress.
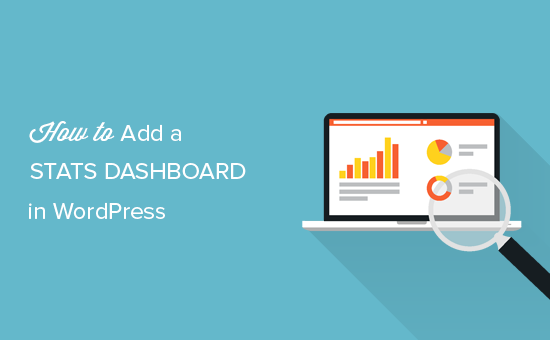
¿Por qué necesitas un panel de estadísticas en WordPress?
Normalmente, puede instalar Google Analytics y ver sus informes iniciando sesión en su cuenta de Google Analytics. Esto suena genial, pero la mayoría de la gente se olvida de revisar las estadísticas de su blog de forma regular.
Las dos razones principales para eso son:
- Tienes que iniciar sesión en un sitio web separado (Google Analytics) para comprobar las estadísticas.
- Tienes que buscar en Google Analytics para encontrar lo que estás buscando..
Si bien Google Analytics es una herramienta poderosa, a menudo requiere un poco de investigación para llegar a las partes buenas de los informes que desea ver. La mayoría de los principiantes nunca llegan tan lejos..
Agregar un panel de estadísticas a su sitio web de WordPress resuelve este problema. Podrá ver rápidamente las estadísticas importantes sin salir de su área de administración de WordPress, y será mucho más fácil.
Dicho esto, echemos un vistazo a cómo agregar fácilmente un panel de estadísticas en su sitio de WordPress.
Agregar un tablero de estadísticas en WordPress
Lo primero que debes hacer es instalar y activar el complemento MonsterInsights. Para obtener más detalles, consulte nuestra guía paso a paso sobre cómo instalar un complemento de WordPress.
Tras la activación, debe visitar Perspectivas »Configuraciones Página para ingresar su clave de licencia. Puede encontrar la clave de licencia en su cuenta en el sitio web MonsterInsights.

A continuación, debe conectar su sitio web a su cuenta de Google Analytics. Puedes hacerlo visitando el Perspectivas »Configuraciones página y haga clic en el botón 'Autenticar con su cuenta de Google'.

Esto lo redirigirá a las cuentas de Google, donde se le pedirá que inicie sesión o seleccione una cuenta de Google si ya ha iniciado sesión.

Necesitas hacer clic en 'Siguiente' para continuar.
Después de eso, se le pedirá que permita que MonsterInsights acceda a su cuenta de Google Analytics. Este paso es necesario, por lo que MonsterInsights puede devolver el informe a su panel de WordPress.

Continúe y haga clic en el botón 'Permitir' para continuar.
El último paso es seleccionar el perfil que desea rastrear. Debe seleccionar su sitio web aquí y luego hacer clic en el botón 'Autenticación completa' para continuar.

Ahora serás redirigido a tu sitio de WordPress.
Eso es todo lo que ha instalado y configurado con éxito Google Analytics en su sitio de WordPress. Si no ha instalado Google Analytics en este sitio web antes, tomará algún tiempo antes de que Google Analytics comience a mostrar sus estadísticas..
Viendo tu Panel de Estadísticas de WordPress
Ahora que ha configurado Google Analytics con MonsterInsights, puede ver sus estadísticas de WordPress visitando Insights »Informes página.

En la parte superior del panel de estadísticas, verá un gráfico de las vistas de página de WordPress y las sesiones de los visitantes durante los últimos 30 días. Esto le da una visión general rápida del tráfico entrante a su blog.
Debajo de eso, verás una comparación de las estadísticas de tu sitio web con los 30 días anteriores. Mostrará el número de sesiones, el contador de vistas de página, la duración de la sesión y el porcentaje de rebote..

Después, verá gráficos que muestran los visitantes nuevos y los que regresan y los dispositivos utilizados para acceder a su sitio web. A esto le siguen las personas de los países principales que visitan su sitio web y los sitios web de referencia principales que le envían la mayor cantidad de tráfico.
MonsterInsights también actúa como un contador de visitas de página y muestra tus publicaciones y páginas de WordPress más populares. Esto le ayuda a encontrar su contenido de mayor rendimiento, para que pueda planificar su estrategia de contenido en consecuencia.

Viendo más estadísticas de WordPress con MonsterInsights
MonsterInsights también muestra informes personalizados dependiendo de su configuración. Puede cambiar a editores, comercio electrónico, consola de búsqueda y dimensiones.
La pestaña de editores muestra los informes realizados para sitios web ricos en contenido como blogs, noticias o sitios web de revistas. Te mostrará las siguientes estadísticas:
- Top landing pages
- Top páginas de salida
- Top enlaces salientes
- Top enlaces de afiliados
- Top enlaces de descarga
- Edad, género e intereses (visible solo si los tiene habilitados en Google Analytics)
Seguimiento de las estadísticas de comercio electrónico en WordPress con MonsterInsights
Si ejecuta una tienda en línea usando WooCommerce o Easy Digital Downloads, entonces le encantarán las funciones de seguimiento de eCommerce de MonsterInsights..
Primero, deberás visitar Insights »Addons página para instalar y activar el complemento de comercio electrónico MonsterInsights.

A continuación, tienes que visitar Perspectivas »Configuraciones y haga clic en la pestaña de seguimiento.

En la pestaña de seguimiento, debe desplazarse hacia abajo y seleccionar la configuración de comercio electrónico y, a continuación, marcar la casilla junto a la opción "Usar comercio electrónico mejorado".
No olvide hacer clic en el botón Guardar cambios para almacenar su configuración..
Ahora puedes ver tus estadísticas de comercio electrónico en WordPress visitando Insights »Informes Página y haciendo clic en la pestaña de comercio electrónico..

Los informes de comercio electrónico le mostrarán el desglose de las siguientes estadísticas:
- Tasa de conversión, transacciones, ingresos y valor de pedido promedio
- Los mejores productos
- Fuentes de conversión superiores
- Total añadir al carrito y total eliminar del carrito
- Tiempo para comprar y sesión para comprar estadísticas
Esperamos que este artículo te haya ayudado a aprender cómo agregar fácilmente un panel de estadísticas en WordPress. También puede querer ver nuestra última guía de WordPress SEO para mejorar sus rankings de búsqueda y obtener más tráfico para su sitio web.
Si le ha gustado este artículo, suscríbase a nuestros tutoriales en video del Canal de YouTube para WordPress. También puedes encontrarnos en Twitter y Facebook..


