Cómo agregar un tablero Kanban similar a Trello en WordPress
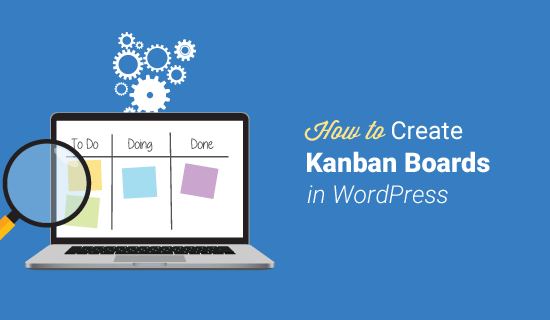
¿Desea agregar un tablero Kanban similar a Trello a su sitio web de WordPress? Hacer un seguimiento de los proyectos de su equipo, monitorear el progreso de las ventas y mantenerse en contacto con los clientes existentes puede ser un desafío si no está organizado. En este artículo, compartiremos cómo puede optimizar sus flujos de trabajo creando un tablero Kanban similar a Trello en WordPress.
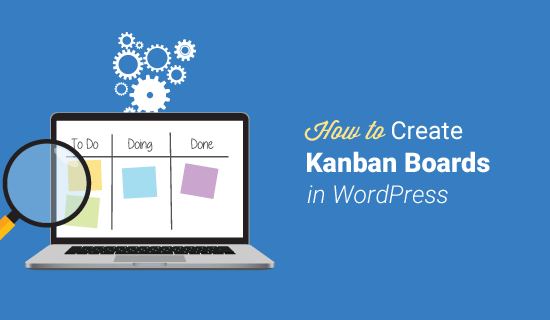
¿Qué es un tablero Kanban??
Un tablero Kanban es una herramienta de visualización de flujo de trabajo que le ayuda a optimizar sus procesos y hacer un seguimiento del progreso de cada tarea, sin importar lo complejas que sean..
Tableros Kanban simples consisten en tres columnas etiquetadas Que hacer, En progreso, y Hecho. Cada columna representa una etapa diferente en el proceso de flujo de trabajo. Puede agregar tareas individuales en la columna respectiva.
El elemento de tarea individual se mueve horizontalmente a través del tablero a medida que se realiza cada etapa hasta que llega a la columna Hecho. Aquí es donde termina el flujo de trabajo y el proyecto se considera completo.
¿Por qué usar una tabla Kanban en WordPress??
Existen varias razones por las que quizás desee agregar un tablero Kanban a su sitio web de WordPress. Por ejemplo, ofrecen una manera fácil de organizar flujos de trabajo, aumentar la productividad entre los equipos y crear una manera para que las personas se centren en lo que se necesita hacer y en qué orden..
Más específicamente, podría considerar el uso de un tablero Kanban en WordPress por las siguientes razones:
- Gestión de proyectos. Si trabaja con un equipo y cada miembro es responsable de las tareas separadas, el uso de un tablero Kanban ayuda a organizar esas tareas y mantiene a todos productivos. Puede ver visualmente el estado de cada proyecto, en cada etapa, en cualquier momento.
- Seguimiento de los objetivos de ventas. Si maneja un negocio que depende de los ingresos por ventas, el uso de un tablero Kanban le permite trabajar de manera más inteligente, no más difícil. Solo necesita determinar los pasos individuales para atraer nuevos clientes, promover ventas y asegurar transacciones. A partir de ahí, mire a su equipo de ventas y vea dónde se necesitan mejoras..
- Calendario editorial. Publicar contenido consistente en su sitio web de WordPress es crucial para dirigir el tráfico a su sitio, atraer visitantes y convertir lectores en clientes. Puede planear por adelantado con un tablero Kanban y asignar tareas a su equipo para que el contenido esté listo cuando lo necesite..
- CRM (Customer Relationship Management). Mantenerse al tanto de las relaciones existentes con los clientes, así como de obtener nuevas, es importante para que cualquier negocio tenga éxito. Puede agregar un tablero Kanban en WordPress con tareas relacionadas con llegar a clientes antiguos, abordar preguntas y preocupaciones de clientes potenciales y generar más clientes potenciales que puedan ayudar a cerrar ventas adicionales y aumentar los ingresos..
Como puede ver, usar una tabla Kanban para su sitio web de WordPress es una excelente manera de ser más productivo en general, sin importar cuáles sean sus objetivos finales.
Si bien hay varias soluciones de tableros Kanban de terceros disponibles como Trello, Jira y Asana, algunas personas prefieren mantener todo en su sitio de WordPress..
Ayuda a mantener las cosas centralizadas y ahorra dinero en servicios de terceros.
Dicho esto, echemos un vistazo a cómo crear un tablero Kanban similar a Trello en WordPress.
Cómo agregar un tablero Kanban en WordPress

Lo primero que debe hacer es instalar y activar el complemento Kanban Boards for WordPress. Para obtener más detalles sobre cómo hacerlo, consulte nuestra guía sobre cómo instalar un complemento de WordPress.
Al activarse, se le indicará una opción para elegir qué tipo de tablero Kanban planea configurar.

Tiene la opción de elegir entre Gestión de proyectos, Calendario editorial, Seguimiento del solicitante de empleo, Canal de ventas, Básico y Personalizado. Cada opción viene con su propio conjunto de estados, que se pueden personalizar a su gusto..
Una vez que decidas cuál quieres usar, selecciona Prepararlo!. Para este ejemplo, vamos a utilizar la opción de placa Kanban básica que tiene los estados de Que hacer, Obra, y Hecho.
Configure sus ajustes generales
Después de elegir el tablero Kanban prediseñado que desea utilizar, debe navegar hasta el Ajustes pestaña para configurar sus ajustes de plugin.

Bajo la General En esta pestaña, tendrá la opción de determinar en qué incrementos de tiempo desea que los usuarios realicen un seguimiento de su progreso. Por ejemplo, hemos elegido realizar un seguimiento de las horas.

En esta sección, también decidirás cosas como:
- Si ocultar el seguimiento de tiempo
- Si desea mostrar identificadores de tareas
- Si quieres que se muestren todas las columnas
- Ya sea para usar la pantalla de inicio de sesión predeterminada o no

Configure sus ajustes de usuario
Bajo la Usuarios pestaña, primero definirá quién tiene permiso para realizar cambios en el tablero Kanban. Además, debe determinar a quién desea asignar nuevas tareas.
Por ejemplo, asigne tareas al usuario que crea la tarea, el primer usuario que mueve la tarea o un solo usuario. También tiene la opción de no asignar nuevas tareas a nadie..

Una vez configurado, seguir adelante y hacer clic en Guarda tus configuraciones.
Si se desplaza un poco hacia abajo, observará la sección para crear nuevos usuarios. Puede crear un usuario agregando información como su nombre de usuario, correo electrónico y nombre / apellido.

Una vez que haya ingresado la información, haga clic en Agregar un usuario botón y se agregarán inmediatamente a su tablero Kanban.
Configure sus ajustes de estado
A continuación, bajo la Estados pestaña, personalizará su tablero Kanban en términos de título de columna, color, WIP y si desea archivar automáticamente.

WIP o Work in Progress, es el número asignado de tareas en cada columna en su tablero Kanban. Al preestablecer la cantidad de WIP que desea permitir por columna, previene los cuellos de botella en el trabajo en una columna y mantiene el flujo de trabajo más suave.
Por ejemplo, si solo quieres 3 nuevos Que hacer Las tareas asignadas en cualquier momento, entonces usted configuraría el WIP de esa columna para que fuera 3. Hasta que una de esas tareas se mueva a la siguiente columna en el tablero Kanban, nadie podrá agregar otra. Que hacer tarea a esa columna.

Una vez que haya terminado, haga clic en Guarda tus configuraciones.
Configure sus valores estimados
Por último, bajo el Estimados pestaña, usted decidirá los puntos de ajuste a los que los usuarios podrán elegir cuando decidan cuánto tiempo tomará una tarea en particular.
Por ejemplo, la configuración de estimación predeterminada incluye 2 horas, 4 horas, 1 día, 2 días y 4 días.

Sin embargo, puedes cambiar esas estimaciones a lo que quieras. También puede agregar otra estimación seleccionando Añade otra estimación.
Tenga en cuenta que todas las estimaciones que defina se mostrarán en su tablero Kanban en el orden en que se establecen..
Después de hacer los cambios necesarios, haga clic en Guarda tus configuraciones.
Agrega tareas a tu tablero Kanban
Después de que todos los ajustes de su plugin hayan sido configurados, haga clic en Ve a tu tablero botón.

Dado que su tablero Kanban es completamente nuevo, se verá muy vacío al principio. Esto se debe a que necesita iniciar el proceso de flujo de trabajo definiendo tareas en el Que hacer columna.

También podrá estimar cuánto tiempo tomará cada tarea el usuario asignado.

Desde allí, las tareas asignadas a los miembros del equipo podrán moverlas a la columna apropiada etiquetada Obra, realice un seguimiento del tiempo que lleva completar las tareas y, por último, muévalos a la Hecho columna, señalizando la tarea como completa.
Esperamos que este artículo te haya ayudado a aprender cómo agregar fácilmente un tablero Kanban similar a Trello a tu sitio web de WordPress. También es posible que desee ver nuestra lista de complementos de WordPress para cada sitio web..
Si le ha gustado este artículo, suscríbase a nuestros tutoriales en video del Canal de YouTube para WordPress. También puedes encontrarnos en Twitter y Facebook. .


