Cómo agregar un monitor de consultas de WordPress en su sitio
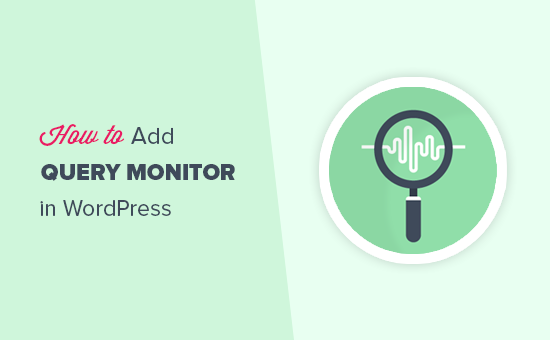
¿Desea agregar un monitor de consultas de WordPress en su sitio? Un monitor de consultas le brinda una mirada detrás de la escena a su sitio de WordPress. En este artículo, le mostraremos cómo agregar un monitor de consultas de WordPress en su sitio y depurar problemas de rendimiento como un profesional..
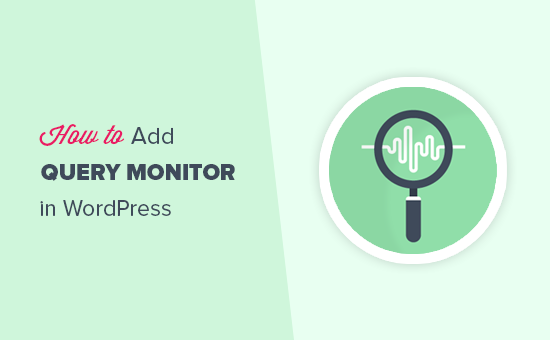
¿Qué es WordPress Query Monitor??
El monitor de consultas de WordPress es una herramienta de depuración que controla las solicitudes que su sitio web de WordPress realiza al servidor.
Luego puede usar esta información para solucionar problemas de WordPress o buscar y corregir errores comunes de WordPress.
Algunas de las cosas que puedes buscar son:
- Consultas de base de datos activadas por una página en WordPress.
- Solicitudes HTTP hechas por scripts en tus temas o complementos
- Ganchos y acciones activadas en una página.
- Idioma, verificación de roles de usuario y archivos de plantilla utilizados para mostrar la página
- Su entorno de alojamiento como las versiones de PHP y MySQL, los límites de memoria y más.
Dicho esto, echemos un vistazo a cómo agregar un monitor de consultas en su sitio de WordPress.
Agregando el monitor de consulta en WordPress
Lo primero que debe hacer es instalar y activar el complemento de Query Monitor. Para obtener más detalles, consulte nuestra guía paso a paso sobre cómo instalar un complemento de WordPress.
Tras la activación, el complemento agregará el menú del monitor de consultas en la barra de administración de WordPress.

Al llevar el mouse al monitor de consultas, se mostrará el menú que le permitirá saltar a un parámetro rápidamente. También puede hacer clic en las estadísticas del monitor de consulta para ver todos los datos.
Visualización de datos en el monitor de consultas de WordPress
Primero debes asegurarte de que la barra de administración de WordPress esté visible cuando estés viendo tu sitio web. Simplemente ir a Usuarios »Tu Perfil página y marque la casilla junto a la opción 'Mostrar barra de herramientas al ver el sitio'.

No olvide hacer clic en el botón 'Actualizar perfil' para almacenar su configuración.
A continuación, debe visitar la página para la que desea consultar las consultas. Una vez en esta página, simplemente lleve el mouse al menú del monitor de consultas en la barra de administración y haga clic en la sección que desea ver.
Seguimiento de consultas SQL
El complemento del monitor de consultas le permite supervisar todas las consultas de SQL, las consultas por el llamante y el componente. Las consultas por sección de componentes le muestran las consultas por complementos, tema y archivos principales.

Reglas de reescritura y plantillas
Esta sección muestra las reglas de reescritura coincidentes y las plantillas utilizadas para mostrar la página actual.

Scripts y Estilos
La sección Secuencias de comandos y estilos muestra Javascript y las hojas de estilo cargadas por su tema y complementos. También verá dónde se cargan estos archivos (por ejemplo, encabezado o pie de página).

Ganchos y Acciones
Esta sección muestra los ganchos utilizados y las acciones activadas al cargar la página actual.

Seccion de idiomas
Esta sección muestra los archivos de idioma solicitados y cargados por la página actual. Si ejecuta un sitio de WordPress multilingüe, esto le ayudará a descubrir qué tema y complementos tienen archivos de idioma disponibles.

Llamadas API HTTP
Esta sección muestra las llamadas a la API HTTP realizadas a bibliotecas API de terceros.

Actualizaciones Transitorias
La API transitoria permite a los desarrolladores almacenar información en su base de datos de WordPress con un tiempo de caducidad. Esta sección muestra las actualizaciones transitorias solicitadas durante la carga de la página actual.
Sección de controles de capacidad
Esta sección muestra la verificación de las capacidades del rol del usuario ejecutada por el núcleo de WordPress, los complementos y los temas mientras se carga la página actual.

Sección de Medio Ambiente
Aquí es donde obtendrá la información del entorno de alojamiento de WordPress, como la versión PHP, la versión MySQL, MySQL Host, el nombre de la base de datos de WordPress y más.

Cheques condicionales
Aquí es donde el complemento muestra las condiciones necesarias para mostrar la vista de la página actual.

Esperamos que este artículo le haya ayudado a agregar un monitor de consultas a su sitio de WordPress y solucionar problemas de rendimiento y seguridad. También puede querer ver nuestra guía sobre cómo funciona realmente WordPress entre bastidores..
Si le ha gustado este artículo, suscríbase a nuestros tutoriales en video del Canal de YouTube para WordPress. También puedes encontrarnos en Twitter y Facebook..


