Cómo agregar zoom de aumento para imágenes en WordPress
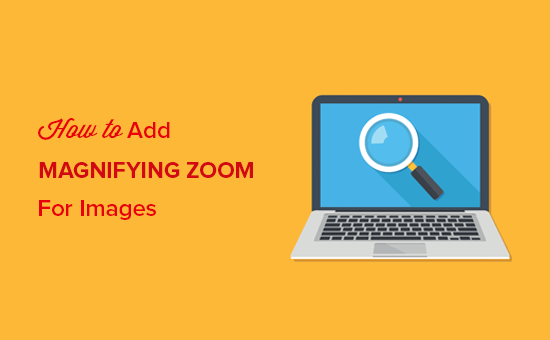
¿Desea agregar un zoom de aumento como Amazon para imágenes en WordPress? Las imágenes con zoom permiten a los usuarios ver detalles que no verían en una imagen de tamaño normal. En este artículo, le mostraremos cómo agregar fácilmente un zoom de aumento para imágenes en WordPress.
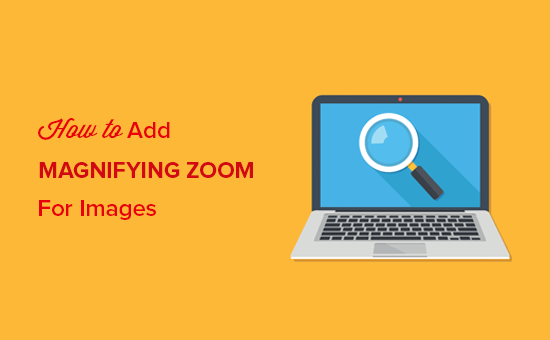
Adición de zoom de aumento para imágenes de WordPress
Lo primero que debe hacer es instalar y activar el complemento WP Image Zoom. Para obtener más detalles, consulte nuestra guía paso a paso sobre cómo instalar un complemento de WordPress.
Tras la activación, debe visitar WP Image Zoom Página en tu administrador de WordPress. Desde aquí, puede administrar la configuración de zoom para sus imágenes.

En el Configuración general pestaña, puede habilitar funciones como el zoom en las imágenes de productos de WooCommerce, miniaturas, dispositivos móviles, páginas de archivos adjuntos, páginas de categorías y más. También le permite eliminar la caja de luz, para que los usuarios puedan hacer zoom sin problemas en las imágenes.

Si no está eliminando la caja de luz para las imágenes, puede desplazarse hacia abajo para otras configuraciones, como habilitar el zoom dentro de una caja de luz.
Nota: Puede ver las cajas de luz compatibles para asegurarse de que el zoom funciona bien dentro de una caja de luz.

Una vez que haya terminado de ajustar la configuración en esta página, no olvide hacer clic en el Guardar cambios botón.
A continuación, tienes que visitar el Ajustes de zoom lengüeta. Cuenta con 4 sencillos pasos para agregar un zoom de aumento para sus imágenes..
Primero, debe seleccionar la forma de la lente para acercar las imágenes. Puede elegir entre las formas de lente de círculo, cuadrado y zoom.

Después de elegir su lente, vaya al siguiente paso y obtenga una vista previa de una imagen con la lente seleccionada para ver cómo funciona. El complemento tiene una imagen de vista previa que puede usar para probar sus cambios.

Puede regresar y ver en vivo esta imagen después de realizar cualquier cambio en la configuración a continuación.
En el siguiente paso, puede seleccionar el tipo de cursor, configurar el efecto de atenuación de la animación, habilitar el zoom con el mouse o el clic del mouse, y definir un nivel de zoom. Algunas de estas funciones solo están disponibles para la versión Pro del complemento.

Ahora puedes ir a la Lente pestaña de configuración para ajustes como tamaño de lente, color de lente, opciones de borde de lente, y más. Estas configuraciones son efectivas solo si seleccionó el círculo o lente cuadrada en el Paso 1.

A continuación, puede visitar la Ventana de zoom pestaña de configuración Esta pestaña está habilitada solo si seleccionó Lente de la ventana de zoom en el paso 1.
Desde aquí, puede cambiar el ancho y el alto de la ventana de zoom, la posición, la distancia desde la imagen principal, los bordes y más.

Por último, puede agregar texto personalizado a la imagen y elegir el tamaño, el color y la alineación del texto..

No te olvides de hacer clic en el Guardar cambios Botón para almacenar sus configuraciones. Siempre puede mirar la imagen de vista previa para ver cómo funcionará la lupa en las imágenes de su blog con esta configuración.

La configuración anterior permitirá el aumento de zoom en las imágenes de productos de WooCommerce. Para habilitar el zoom para sus imágenes en las publicaciones y páginas de WordPress, debe seguir los pasos a continuación.
Habilitando el zoom de ampliación para imágenes en publicaciones y páginas
De forma predeterminada, el zoom de aumento no está habilitado para las imágenes en tus publicaciones y páginas. Debe hacerlo manualmente después de agregar una imagen a su contenido.
Una vez que agregue la imagen a su publicación o página, simplemente haga clic para seleccionarla y luego haga clic en el icono de aumento en la barra de herramientas. Este icono aplicará la configuración de zoom en su imagen..

Después de eso, dirígete a la publicación para ver la función de zoom de ampliación habilitada para la imagen seleccionada. Debe repetir este paso cada vez que desee agregar el efecto de zoom a una imagen.

Recomendamos el uso de imágenes de alta calidad para que la función de zoom se vea bien. Las imágenes de alta calidad normalmente son más grandes en tamaño de archivo y tardan más en cargarse, lo que afectará la velocidad y el rendimiento de su sitio web. Para resolver este problema, necesita optimizar sus imágenes para la web antes de subirlas a WordPress.
Esperamos que este artículo te haya ayudado a aprender cómo agregar zoom de aumento para imágenes en WordPress. También puede querer ver nuestro artículo sobre cómo solucionar problemas comunes de imagen en WordPress.
Si le ha gustado este artículo, suscríbase a nuestros tutoriales en video del Canal de YouTube para WordPress. También puedes encontrarnos en Twitter y Facebook..


