Cómo administrar mejor las reservas en línea en WordPress con StartBooking
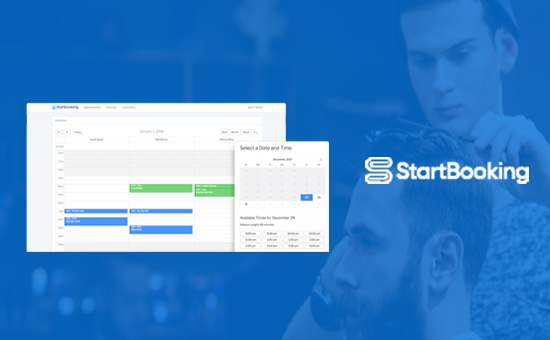
¿Desea gestionar mejor las reservas en línea en su sitio de WordPress? Muchas empresas e individuos de WordPress confían en un sistema de reservas para administrar sus negocios y administrar clientes de manera eficiente. En este artículo, le mostraremos cómo administrar mejor las reservas en línea en WordPress con StartBooking.
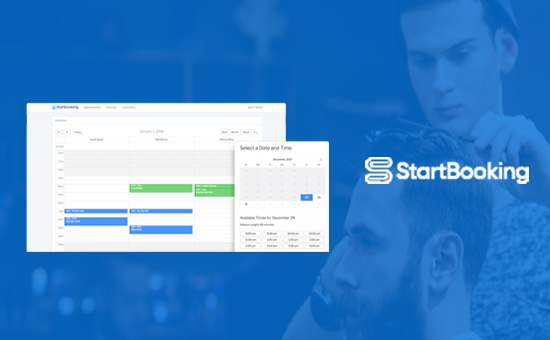
Por qué administrar reservas en línea en WordPress con StartBooking
A menudo, los sitios web de negocios necesitan un sistema de gestión de reservas en línea para permitir a los clientes reservar citas en línea sin tener que llamar.
Además de ofrecer comodidad a los clientes, también le permite administrar de manera eficiente su tiempo y servicios. Hay un montón de complementos de reserva para WordPress para elegir. Estas son algunas de las cosas que debe buscar en una solución de reserva en línea..
- ¿Te permite agregar fácilmente formularios de reserva a tu sitio web??
- ¿Las características son lo suficientemente personalizables para adaptarse a su negocio??
- ¿Se integra con servicios de terceros como Google Calendar??
- ¿Tiene una programación inteligente para evitar la superposición o citas incorrectas??
- ¿Tiene la capacidad de agregar horarios de personal que son muy útiles para servicios como salones, spas, etc.??
Dicho esto, veamos cómo administrar fácilmente la reserva en línea en WordPress con StartBooking.
Gestión de reservas en línea en WordPress con StartBooking
Primero, debe visitar el sitio web de StartBooking para crear una cuenta. StartBooking es un servicio de pago, pero ofrece un plan gratuito para aquellos que comienzan.
Una vez que se haya registrado, será llevado al panel de su cuenta. Desde aquí, debe hacer clic en el nombre de su cuenta en la esquina superior derecha para poder acceder a la página de configuración.

En la página de configuración, debe hacer clic en la sección 'Horas' de la columna izquierda y luego comenzar a guardar sus horas de trabajo para cada día.

Si ejecuta una empresa con varios empleados, como un spa o un salón, puede agregar su personal visitando la sección de usuarios en la configuración de la cuenta. Podrás editar horas, notificaciones y roles para cada usuario.

StartBooking le permite agregar múltiples servicios que los clientes pueden reservar. Puede visitar la página 'Servicios' donde ya se le agregará un 'Servicio de ejemplo'.

Puede editar o eliminar el servicio de ejemplo. También puede crear nuevos servicios según sea necesario.
En la nueva página de servicios, puede proporcionar un título y una descripción del servicio ofrecido. Después de eso, debe seleccionar la duración, el costo, el usuario (miembro del personal asignado a la tarea) y agregar el precio..

Una vez que haya terminado, haga clic en el botón 'Agregar servicio' para guardar sus cambios. Repita el proceso para agregar más servicios si es necesario..
Ahora que ha configurado su cuenta de StartBooking, conectémosla a WordPress usando su complemento de reserva de WordPress.
Dirígete a tu sitio de WordPress para instalar y activar el complemento StartBooking. Para obtener más detalles, consulte nuestra guía paso a paso sobre cómo instalar un complemento de WordPress.
Tras la activación, el complemento agregará un nuevo elemento de menú etiquetado como "Reservación" a la barra lateral de administración de WordPress. Haciendo clic en él te llevará a la página de configuración del complemento..

Debe hacer clic en el botón "Conectar mi cuenta" e iniciar sesión con los detalles de su cuenta de StartBooking. Una vez conectado, verá la página de configuración del plugin..
Creará automáticamente una nueva página en su sitio de WordPress llamada "Reservar ahora" y el código de acceso del formulario de reserva en línea que contiene..

Puede hacer clic en el enlace 'Ver página' para ver su sistema de reservas en línea en acción.

Si tiene múltiples servicios, entonces los usuarios verán primero la opción para seleccionar un servicio y luego hacer clic en el botón Continuar. En la siguiente pantalla, podrán seleccionar la fecha y la hora..

En el siguiente paso, los clientes proporcionarán su información de contacto y guardarán su cita.

Después de eso, StartBooking enviará un correo electrónico de confirmación a los clientes, y también podrán ver los detalles de sus citas en la pantalla. Usted o el miembro del personal asignado para el servicio también recibirán una notificación por correo electrónico.
Si no desea utilizar la página predeterminada "Reservar ahora" creada por el complemento, también puede seleccionar cualquier otra página en su sitio de WordPress para mostrar su formulario de reserva en línea. Simplemente agregue el siguiente código abreviado a su página.
[startbooking]
Este código abreviado mostrará el flujo completo del formulario de reserva con los servicios, la fecha, la hora y la información del cliente.
También puede crear botones de llamada a la acción para usar en sus páginas de servicios. Simplemente use el siguiente código abreviado con un ID de servicio que puede encontrar en la configuración del complemento.
[startbooking_cta services = "4K59oyjEP"] Libro Corte de pelo [/ startbooking_cta]

Ver y administrar sus citas de reservas en línea
StartBooking no solo facilita a sus usuarios hacer una reserva, sino que también le permite administrar fácilmente su tiempo utilizando un simple panel de control.
Simplemente diríjase al sitio web de StartBooking y podrá ver todos los intervalos de tiempo reservados. Puede cambiar la vista del calendario a día, semana o mes para ver más citas o hacer clic en una cita individual para ver los detalles.

StartBooking también puede integrarse en su Google Calendar para sincronizar sus citas. Simplemente vaya a la configuración de su cuenta y luego haga clic en la pestaña 'Integraciones'.

Debe hacer clic en el botón Conectar junto a Google Calendar. Esto lo llevará a su cuenta de Google, donde se le solicitará que otorgue acceso a StartBooking para actualizar su calendario de Google.

Haga clic en el botón 'Permitir' para continuar.
Después de eso, podrá ver todas sus citas en su teléfono usando la aplicación Google Calendar.
Esperamos que este artículo haya ayudado a encontrar una mejor manera de administrar las reservas en línea en WordPress. También puede querer ver nuestra lista de complementos de WordPress esenciales para sitios web de negocios.
Si le ha gustado este artículo, suscríbase a nuestros tutoriales en video del Canal de YouTube para WordPress. También puedes encontrarnos en Twitter y Facebook..


