Cómo crear un sitio de pago por visión con WordPress
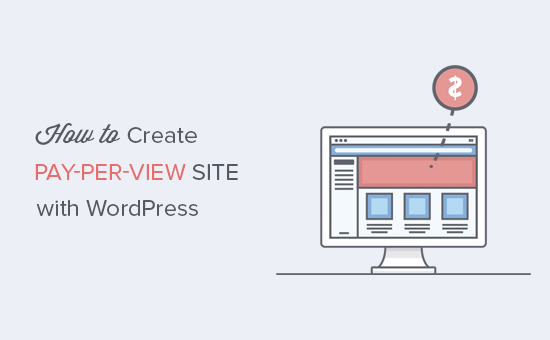
¿Desea crear un sitio de pago por visión con WordPress? Crear un sitio de pago por visión es una excelente manera para que los creadores de contenido ganen dinero en línea. En este artículo, le mostraremos cómo crear un sitio de pago por visión en WordPress y ganar dinero vendiendo contenido directamente a sus usuarios..
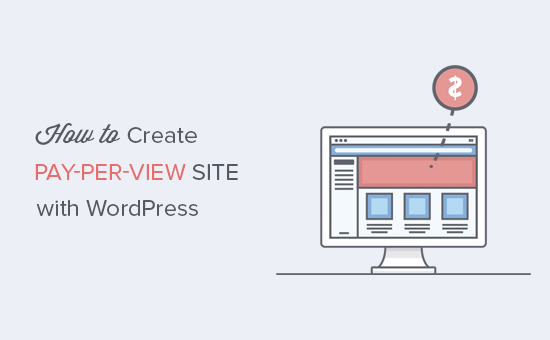
Cómo funcionan los sitios web de pago por visión?
El modelo de pago por visión permite a los editores de contenido vender contenido directamente a los usuarios. En lugar de depender de los ingresos por publicidad, los enlaces de afiliados u otras formas de ganar dinero, pueden permitir que los usuarios paguen por el contenido..
Hay muchas formas diferentes de crear un sitio web de pago por visión. Dependiendo de cómo desee que los usuarios accedan al contenido, puede elegir un modelo de precios y entrega que funcione mejor para usted. Por ejemplo:
- Puedes vender cada artículo como producto digital individual.
- Puede crear pases diarios, semanales o anuales para que los usuarios obtengan acceso sin restricciones
- Puede crear planes de suscripción que goteen contenido lentamente en lugar de darlo todo de una vez.
Deberá decidir cuál es la mejor opción para su negocio..
Una vez que haya elegido el modelo, debe seguir nuestra guía paso a paso sobre cómo hacer un sitio web de WordPress. Si ya tiene el sitio web, puede omitir este paso..
Una vez que tenga un sitio web de WordPress, echemos un vistazo a cómo puede convertirlo en un sitio de pago por visión donde pueda hacer todo lo anterior y luego algunos más..
Creación de un sitio de pago por visión en WordPress con MemberPress
Para este tutorial, usaremos el complemento MemberPress. Es el mejor complemento de membresía de WordPress en el mercado porque le permite crear sitios web de membresía robustos con planes de suscripción y múltiples formas de aceptar pagos.
Primero, lo que debe hacer es instalar y activar el complemento MemberPress. Para obtener más detalles, consulte nuestra guía paso a paso sobre cómo instalar un complemento de WordPress.
Tras la activación, debe visitar el MemberPress »Opciones página para configurar los ajustes del plugin.

La página de opciones está dividida en diferentes pestañas. Para un sitio de pago por visión, las opciones predeterminadas funcionarían fuera de la caja, pero siéntase libre de revisarlas y cambiarlas.
Deberá configurar la pasarela de pago para aceptar pagos en su sitio..
Puede hacerlo haciendo clic en la pestaña "Pagos" y seleccionando su pasarela de pago.

MemberPress admite PayPal (Standard, Express y Pro), Stripe y Authorize.net desde el primer momento. Debe seleccionar el método de pago que desea configurar y proporcionar las credenciales necesarias.
También puede configurar múltiples métodos de pago. Para hacerlo, haga clic nuevamente en el botón Agregar y agregue otro método de pago.
No olvide hacer clic en el botón "Opciones de actualización" para guardar su configuración.
Creación de niveles de membresía
El siguiente paso es configurar los niveles de membresía. Aquí es donde creará diferentes planes de precios que sus usuarios pueden comprar..
Dirígete a la MemberPress »Membresías página y luego haga clic en el botón 'Agregar nuevo'.

Esto te llevará a la página de edición de miembros. Primero debe proporcionar un título para este plan de membresía en particular y luego proporcionar los detalles del plan en el editor de publicaciones..
A continuación, debe establecer el precio y el vencimiento de este plan en la sección de términos de membresía.

En este ejemplo, estamos creando un plan de membresía que expira en 24 horas. También hemos marcado la opción 'Permitir renovaciones', para que los usuarios puedan renovar su membresía y comprar el pase diario nuevamente si lo desean..
Ahora, desplácese hacia abajo hasta el meta cuadro de opciones de membresía debajo del editor de publicaciones. Aquí es donde puede configurar diferentes opciones para este plan de membresía en particular.

Las opciones de membresía predeterminadas funcionarán para la mayoría de los sitios. Debe hacer clic en la pestaña Cuadro de precios y aquí puede proporcionar los detalles que desea mostrar en el cuadro de precios.

Una vez que esté satisfecho con el plan de membresía, haga clic en el botón publicar para que esté disponible.
Repita el proceso para crear otros planes de membresía que necesite, tales como planes semanales, mensuales o anuales.
Restricción de contenido a los planes de membresía
MemberPress también hace que sea muy fácil restringir el contenido a miembros pagados solo mediante la creación de reglas.
Visitar MemberPress »Reglas página y haga clic en el botón 'Agregar nuevo'.

La página de edición de reglas le permite seleccionar condiciones. Si el contenido coincide con la condición, puede seleccionar a qué plan de membresía tiene acceso..
Por ejemplo, puede seleccionar todo el contenido que coincida con una etiqueta, categoría, una publicación, una URL en particular y más.

Puede crear reglas genéricas que se aplican a todo el contenido, o puede crear reglas muy específicas para elementos individuales en su sitio web.
Debajo del editor de reglas, verá las opciones de goteo y caducidad del contenido..
El contenido de goteo le permite liberar gradualmente contenido a los usuarios en lugar de dejarlo todo de una vez. Si no está seguro al respecto en este momento, puede dejarlo sin marcar..
La opción de caducidad hace que el contenido no esté disponible después de un período de tiempo definido. Nuevamente, si no está seguro de qué hacer, debe dejarlo también sin marcar..
No olvide hacer clic en el botón "Guardar regla" para guardar la configuración de su regla.
Repita el proceso para crear nuevas reglas según sea necesario.
En el ejemplo anterior, hemos hecho que todo el contenido etiquetado "pagado" esté disponible para todos los planes de membresía. Ahora, solo necesitamos agregar la etiqueta de pago a todo el contenido que queremos colocar detrás del muro de pago.
Creación de una página de precios
MemberPress hace que sea muy fácil mostrar los precios y los planes que los usuarios pueden comprar en su sitio web. Vamos a crear una página de planes de precios que muestre a los usuarios diferentes planes de membresía que pueden comprar..
Dirigirse a MemberPress »Grupos página y haga clic en el botón Agregar nuevo.

Primero, debe proporcionar un título para la página del plan de grupo. Este también será el título de la página de planes que verán los usuarios..
Después de eso, desplácese hasta el cuadro de meta 'Opciones de grupo' Aquí puede agregar las membresías que desea mostrar en la página..

También puede seleccionar un tema para su tabla de precios. MemberPress viene con algunos diseños prefabricados para elegir.
Una vez que haya terminado, haga clic en el botón 'Publicar' para hacer público su plan. Si hace clic en el enlace 'Ver grupo' después de publicarlo, podrá ver la página de precios y planes..

Redirigiendo a los usuarios a la página de precios y planes
Ahora queremos que los usuarios no autorizados sean redirigidos a la página de precios cuando intenten acceder a nuestro contenido restringido.
Primero, necesitas visitar el MemberPress »Grupos página y copie la URL del grupo que creó en el paso anterior.

A continuación, dirígete a MemberPress »Opciones página y desplácese hacia abajo hasta la sección 'Acceso no autorizado'. Debe marcar la casilla junto a la opción 'Redirigir visitantes no autorizados a una URL específica' y luego pegar la URL del grupo que copió anteriormente.

No olvide hacer clic en el botón 'Opciones de actualización' para guardar sus cambios.
Ahora todos los usuarios que intenten acceder al contenido restringido serán redirigidos a la página de precios y planes que creó como grupo.
Llevando su sitio web de Pay-Per-View al siguiente nivel
MemberPress es un potente complemento con un montón de increíbles funciones y muchos complementos para ampliar aún más su sitio de pago por visión.
Puedes integrarlo con LearnDash para vender cursos en línea. Conéctelo a su servicio de marketing por correo electrónico como AWeber o Constant Contact. Incluso puede integrarlo en una tienda de comercio electrónico existente mediante el complemento WooCommerce (consulte: la mejor comparación de alojamiento de WooCommerce).
Esperamos que este artículo le haya ayudado a aprender cómo crear un sitio de pago por visión con WordPress. También es posible que desee ver nuestra guía de WordPress SEO paso a paso para principiantes..
Si le ha gustado este artículo, suscríbase a nuestros tutoriales en video del Canal de YouTube para WordPress. También puedes encontrarnos en Twitter y Facebook..


