Cómo crear una galería de imágenes de productos de WooCommerce (paso a paso)
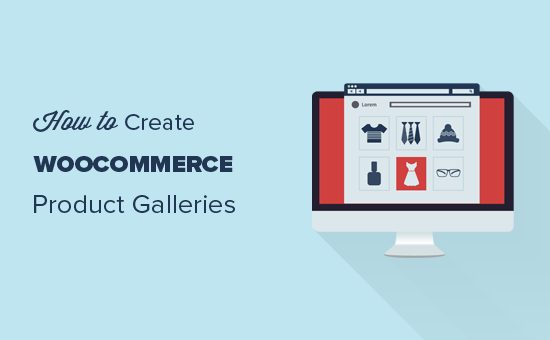
¿Desea crear galerías de productos de WooCommerce y agregarlas a las publicaciones o páginas de su blog? Las galerías de productos de WooCommerce son una forma fácil de mostrar sus productos fuera de las páginas de su tienda. En este artículo, le mostraremos cómo crear fácilmente una galería de imágenes de productos de WooCommerce (paso a paso).
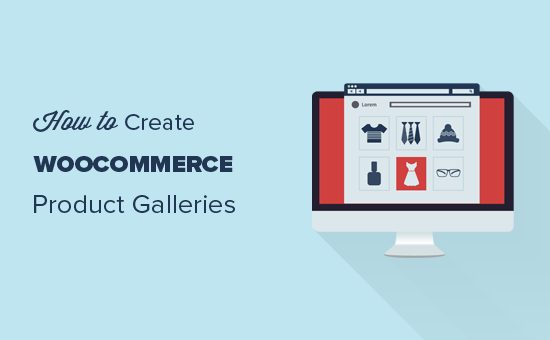
Por qué deberías crear galerías de productos de WooCommerce?
WooCommerce es el complemento de comercio electrónico de WordPress más popular del mercado. Te permite vender productos creando una tienda en línea..
La mayoría de los temas de WordPress para WooCommerce vienen con plantillas predeterminadas para las páginas de categorías de tiendas y tiendas. Estas páginas simplemente listan tus productos usando el estilo del tema.
¿Qué sucede si desea crear una galería de productos y mostrarla en una publicación de blog u otra página de su sitio? Al mostrar sus productos en sus publicaciones y páginas de blog populares, puede aumentar sus ventas y conversiones.
Veamos cómo crear fácilmente las galerías de imágenes de productos de WooCommerce con Envira Gallery.
Creación de galerías de productos de WooCommerce con Envira
Lo primero que debe hacer es instalar y activar el complemento Envira Gallery. Para obtener más detalles, consulte nuestra guía paso a paso sobre cómo instalar un complemento de WordPress.
Tras la activación, debe ir a la Galería de Envira »Configuraciones Página para ingresar su clave de licencia. Puede encontrar esta información en su cuenta en el sitio web de la Galería Envira.

Una vez verificada la clave de licencia, puede ir a Galería Envira »Complementos para instalar y activar el complemento 'Contenido destacado'. Este complemento le permitirá mostrar sus productos WooCommerce en las galerías Envira.

Después de activar el complemento, debes ir a Galería Envira »Añadir Nuevo Página para crear tu nueva galería de productos..

Desde aquí, puede comenzar agregando un título para la nueva galería. Después del título, debe hacer clic en la pestaña "Galería externa" y seleccionar "Contenido destacado".
A continuación, desplácese hasta la pestaña 'Imágenes'. En el campo 'Seleccione su (s) tipo (s) de publicación', debe seleccionar 'Producto', que es el tipo de publicación personalizado para los productos de WooCommerce.

Si tiene cientos de productos, es posible que desee crear varias galerías. Puede reducir los listados de la galería seleccionando términos de taxonomía para etiquetas o categorías de productos específicos.

Simplemente repita este proceso con diferentes etiquetas y categorías de productos cada vez que cree una nueva galería de productos. El tipo de publicación siempre será "Producto" en todas las galerías de productos de WooCommerce.
También puede elegir una relación de término de taxonomía para seleccionar y mostrar productos específicos en sus galerías.

Para obtener más detalles, debe consultar nuestra guía sobre cómo crear una galería de imágenes en WordPress.
Una vez que haya terminado, puede publicar su galería de productos que lo pondrá a disposición para ser agregado en cualquier lugar de su sitio de WordPress.
A continuación, debe dirigirse a la publicación o página de edición donde desea mostrar su galería de productos.
En la pantalla de edición de publicaciones, debe hacer clic en el botón "Agregar galería" sobre el editor de publicaciones..

Se abrirá una ventana emergente donde puede seleccionar la galería de productos que acaba de crear y hacer clic en el botón 'Insertar'.

Aparecerá un código breve para su galería de productos en el editor de publicaciones..
A continuación, puedes guardar y publicar tu publicación. Después de eso, visite su sitio web para ver la galería de productos en acción..

Eso es todo. Esperamos que este artículo te haya ayudado a aprender cómo crear una galería de imágenes de productos de WooCommerce. También puede consultar nuestra guía sobre los complementos necesarios de WordPress para sitios web de negocios..
Si le ha gustado este artículo, suscríbase a nuestros tutoriales en video del Canal de YouTube para WordPress. También puedes encontrarnos en Twitter y Facebook..


