Cómo crear un inicio de sesión temporal para WordPress (sin contraseñas)
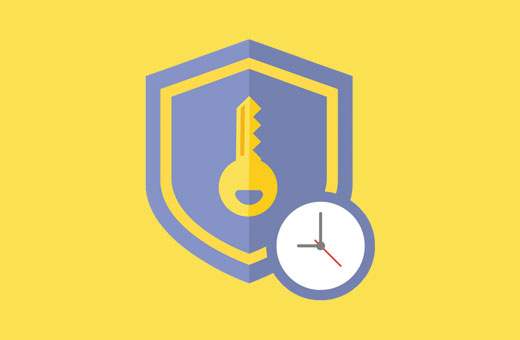
¿Alguna vez necesitas crear cuentas temporales de WordPress que caduquen automáticamente después de un tiempo determinado? A veces es posible que deba crear cuentas temporales para otorgar acceso temporal al área de administración. En este artículo, le mostraremos cómo crear un inicio de sesión temporal para WordPress sin contraseñas.
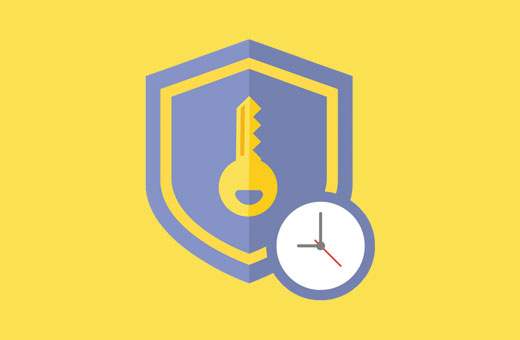
Cuando necesite cuentas de inicio de sesión temporal para WordPress
Muchos de nuestros usuarios principiantes a menudo contratan desarrolladores para realizar pequeños ajustes en sus sitios web. Estos desarrolladores pueden necesitar acceso al área de administración para editar o verificar algo.
Si confía en el desarrollador, puede crear una cuenta de administrador para ellos y luego eliminarla cuando hayan realizado su trabajo..
Del mismo modo, puede agregar nuevos usuarios y autores en WordPress y luego bloquear al usuario sin eliminar su cuenta.
Sin embargo, a veces puede olvidar que ha agregado a alguien con privilegios para realizar cambios en su sitio web. Esto deja su sitio web abierto a posibles amenazas de seguridad y problemas de seguridad de datos.
Con los inicios de sesión temporales, puede crear cuentas temporales que no requieren contraseña para iniciar sesión y se deshabilitan automáticamente después de un tiempo determinado.
Dicho esto, veamos cómo crear fácilmente un inicio de sesión temporal en WordPress que no requiera contraseñas.
Video Tutorial
Suscribirse a WPBeginnerSi no te gusta el video o necesitas más instrucciones, continúa leyendo.
Agregar cuentas de inicio de sesión temporal en WordPress
Lo primero que debe hacer es instalar y activar el complemento de Inicio de sesión temporal sin contraseña. Para obtener más detalles, consulte nuestra guía paso a paso sobre cómo instalar un complemento de WordPress.
Tras la activación, debe visitar Usuarios »Inicios de sesión temporales página y haga clic en el botón 'Crear nuevo' para agregar una nueva cuenta de inicio de sesión temporal.

Esto mostrará un formulario donde debe ingresar información para el inicio de sesión temporal que desea agregar.
Primero, debe proporcionar una dirección de correo electrónico para el usuario y luego su nombre y apellido.

A continuación, debe seleccionar un rol de usuario para el usuario. Tenga cuidado al seleccionar un rol de usuario. Si no está seguro de qué rol de usuario asignar, consulte nuestra guía para principiantes sobre los roles y permisos de usuario de WordPress..
Por último, debe elegir la duración del vencimiento de esta cuenta temporal. Este es el período después del cual la cuenta caducará automáticamente.
No olvide hacer clic en el botón Enviar para almacenar sus cambios..
Ahora verá un mensaje de éxito y una URL que cualquier persona puede usar para iniciar sesión en la cuenta temporal que acaba de agregar. Haga clic en el botón 'Haga clic para copiar' para copiar la URL y compartirla con quien desee tener acceso..
La cuenta temporal caducará automáticamente después del período de tiempo que seleccionó.
Gestión de inicios de sesión temporales
El complemento también le facilita la administración de inicios de sesión temporales. Simplemente visita el Usuarios »Inicios de sesión temporales y verá la lista de inicios de sesión temporales que ha agregado a su sitio..

Para cada cuenta, podrá ver el nombre del usuario y la dirección de correo electrónico. También podrá ver la función asignada a ellos, la fecha del último inicio de sesión y el tiempo restante hasta que caduque la cuenta..
Bajo la columna de acciones, puede expirar un inicio de sesión antes de su vencimiento, eliminar una cuenta o copiar la URL de inicio de sesión temporal.
Una vez que una cuenta temporal se elimina permanentemente, todo el contenido creado por ese usuario, como las publicaciones o páginas, mostrará la cuenta del administrador como autor..
Eso es todo, esperamos que este artículo le permita crear de forma segura el inicio de sesión temporal para WordPress sin contraseñas. También puede consultar nuestra guía sobre cómo monitorear la actividad del usuario en WordPress con Simple History.
Si le ha gustado este artículo, suscríbase a nuestros tutoriales en video del Canal de YouTube para WordPress. También puedes encontrarnos en Twitter y Facebook..


