Cómo ocultar elementos innecesarios del administrador de WordPress con Adminimize
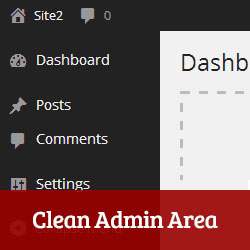
Si administra un blog de WordPress de varios autores o sitios de WordPress para clientes, entonces se habrá preguntado si era posible limpiar el área de administración de WordPress para sus usuarios. Hay muchas cosas en el área de administración de WordPress que sus usuarios no necesitan ver o usar. En este artículo, le mostraremos cómo ocultar elementos innecesarios del área de administración de WordPress.
Anteriormente le mostramos cómo ocultar los elementos del menú de la barra lateral de administración de WordPress. Sin embargo, hay muchos otros aspectos del área de administración que es posible que desee cambiar. Al igual que los widgets del panel de control, la barra de administración, el área de edición posterior, etc. También es posible que desee desactivar las cosas en función de las funciones de los usuarios, creando diferentes interfaces de administración para los usuarios con diferentes funciones y capacidades en su sitio. Esto es cuando Adminimize entra.
Video Tutorial
Suscribirse a WPBeginnerSi no te gusta el video o necesitas más instrucciones, continúa leyendo.
Lo primero que debe hacer es instalar y activar el complemento Adminimize. Tras la activación, visita Configuración »Administrar para configurar los ajustes del plugin.

La página de configuración tiene un Mini menú que divide la página de configuración en diferentes secciones para diferentes pantallas de administración de WordPress. Haciendo clic en cada enlace en el mini menú te llevará a sus opciones. Para cada sección, verá una serie de elementos que puede desactivar o modificar. También notará que cada opción tiene casillas de verificación para todos los roles de usuario de WordPress.

Una vez que haya marcado para desactivar algunos elementos, debe hacer clic en 'Opciones de actualización » botón debajo de cualquier sección para almacenar sus cambios.
Tenga en cuenta que tus cambios no serán visibles en la página de configuración del complemento. Para ver los cambios en acción, deberá abrir cualquier otra página de administrador en una nueva pestaña del navegador.
Le mostraremos cada elemento en el Mini menú y cómo cambiar su configuración..
Opciones de la barra de administración
Después de la sección sobre el complemento, la primera opción en el mini menú son las opciones de la barra de administración. La barra de administración es la barra de herramientas de WordPress que aparece en la parte superior de cada pantalla cuando inicia sesión en su sitio de WordPress.
Todos los elementos de la barra de administración se pueden activar o desactivar para cada función de usuario.

La primera opción le permite ocultar el menú de usuario y sus subelementos que aparecen en la esquina superior derecha de la barra de administración. Después de eso, notará que cada menú principal se resalta con el color rosa. Desactivar un menú principal también ocultará todos sus submenús. Por ejemplo, al desactivar el logotipo de WordPress también se ocultarán todos los enlaces en su submenú.
La barra de administración muestra el nombre de su sitio con un menú desplegable que contiene el enlace para visitar el front-end de su sitio. Al revisar el nombre del sitio también se ocultará el enlace para visitar el front-end del sitio. Entre otras opciones, verás casillas de verificación para ocultar el icono de comentarios y el icono + Nuevo.
Recuerde que también puede ocultar un subelemento. Por ejemplo, si desea mantener el menú + Nuevo en la barra de administración, pero desea ocultar páginas, simplemente revise las páginas y desactívelas para los roles de usuario selectivos.
Si solo desea desactivar la barra de administración, quizás debería echar un vistazo a cómo desactivar la barra de administración de WordPress para todos los usuarios..
Opciones de backend
No todas las secciones en la pantalla de configuración de adminimize tendrán casillas de verificación. La sección de opciones de back-end tiene un aspecto ligeramente diferente. Esta sección le permite establecer opciones globales para todos los usuarios en el área de administración.

La primera opción aquí es configurar el menú de información del usuario. Este es el menú que aparece en la esquina superior derecha de la pantalla de administración con un avatar de usuario. Puede elegir ocultarlo, mostrar al usuario y cerrar sesión, o mostrar solo el enlace de cierre de sesión. La siguiente opción es elegir dónde redirigir a los usuarios cuando hacen clic en el enlace de información del usuario. Para cambiar esto, primero debe cambiar el menú de información del usuario a cualquier otro valor predeterminado u oculto. Después de eso, debe hacer clic en el botón de opciones de actualización a continuación para almacenar sus cambios. Ahora puede cambiar la opción de redirección y establecerla en la página principal de su sitio..
La siguiente opción es para el pie de página que le permite ocultar el pie de página de todas las páginas de administración.
De forma predeterminada, cuando está trabajando en una publicación, la opción de marca de tiempo está oculta detrás de un enlace de edición junto a la información de publicación. Para programar una publicación, debe hacer clic en el enlace de edición para mostrar la marca de tiempo.

En la sección de opciones de back-end, puede seleccionar activar junto a la opción de marca de tiempo para que esté visible todo el tiempo.
De manera similar, WordPress oculta algunas de sus categorías en el cuadro de meta de categorías en la pantalla de edición posterior. Puede cambiar este comportamiento seleccionando Activar junto a la opción Altura de categoría. Al hacerlo, el cuadro de meta de la categoría ajustará la altura para mostrar todas sus categorías.
La opción de consejos en el pie de página le permite colocar su propio texto en el área del pie de página de todas las páginas de administración de WordPress. Esto se puede usar para marcar, agregar accesos directos o cualquier cosa que desee.
La última opción en las Opciones de Backend es configurar una redirección para el Tablero. Para usar esto necesitas desactivar primero el panel de control. Le mostraremos cómo hacerlo más adelante en este artículo..
Opciones globales
La sección de opciones globales le permite activar o desactivar configuraciones particulares para roles de usuario específicos. La primera opción aquí es mostrar u ocultar la barra de administración. A diferencia de la sección de la opción de la barra de administración que le permite cambiar los menús en la barra de administración, esta casilla de verificación desactivará la barra de administración por completo para los roles de usuario seleccionados.

La sección de favoritos ya no está disponible en WordPress. Las siguientes opciones son: meta de pantalla, opciones de pantalla y ayuda contextual. Esto desactivará la sección de opciones de ayuda y pantalla de las páginas de administración de WordPress.
Los usuarios en su sitio de WordPress pueden ir a sus perfiles y cambiar el esquema de color del administrador. Para eliminar esta función, puede desactivar la combinación de colores del administrador para los roles de usuario seleccionados.
Ocultar los widgets de WordPress Dashboard
Para cambiar los widgets del panel de control, primero debe visitar el Panel de control. Esto permitirá a Adminimize cargar sus widgets de Dashboard. Después de eso, tienes que volver a Configuraciones »Administrar y haga clic Opciones de Dashboard enlace desde el mini menú o desplácese hacia abajo para Opciones de Dashboard sección. Puede ocultar el widget de actividad, el widget de QuickPress, el widget de Noticias de WordPress, y de un vistazo.

Si solo desea desactivar los widgets del panel de control, vea cómo quitar los widgets del panel de WordPress.
Opciones del menú
Las opciones de menú le permiten mostrar u ocultar elementos de la barra de menú de WordPress.

Adminimize le mostrará una opción para cada elemento del menú y todos sus elementos del submenú. También le mostrará los menús agregados por sus complementos y temas de WordPress. Puede verificar los menús que desea desactivar para diferentes roles de usuario en su sitio de WordPress.

Opciones de escritura: publicaciones, páginas y tipos de publicaciones
También puede modificar los metacuadros y los paneles de escritura en el área de edición de páginas y publicaciones de WordPress. Para ello, haga clic en Opciones de escritura - Publicar o Opciones de escritura - Página desde el mini menú en la configuración de Adminimize. Puede ocultar casi cualquier elemento que aparezca en la pantalla de escritura.

Las primeras opciones le permiten mostrar / ocultar diferentes meta cajas y secciones de su pantalla de edición posterior. También te permite ocultar elementos del área de edición rápida.
Opciones de Widget
La siguiente sección en la configuración de Adminimize es Widget Options. Esta sección le permite mostrar y ocultar elementos de la pantalla Widgets. Puede mostrar / ocultar las áreas listas para widgets y las barras laterales. También puede ocultar la sección de widgets inactivos junto con ocultar widgets individuales de la lista de widgets disponibles.

Opciones de menú de WP Nav
Esta sección te permite controlar Apariencia »Menús pantalla. Puede mostrar / ocultar categorías, páginas o sección de enlace personalizado desde la pantalla del menú. En el momento de escribir este artículo, la opción de ocultar agregar nuevo menú y la opción de ocultar ubicaciones de temas no funcionaba. Esperemos que en la próxima actualización este problema se resuelva..

Establecer tema
La opción Establecer tema le permite configurar una combinación de colores del área de administración de WordPress para sus usuarios. Haga clic en el botón de cargar datos de usuario y el complemento cargará a todos sus usuarios.

Una vez que el complemento haya cargado a todos sus usuarios, seleccione un usuario y luego elija un tema de ellos haciendo clic en el menú desplegable de temas predeterminado. También puede seleccionar a todos sus usuarios y elegir un esquema de color predeterminado para ellos.

Si solo desea establecer un esquema predeterminado para sus usuarios, observe cómo establecer un esquema de color de administrador predeterminado para los nuevos usuarios en WordPress.
Importar / exportar configuraciones de Adminimize
Adminimize le permite importar y exportar fácilmente la configuración de su complemento. Con esta función, puede aplicar la misma configuración en varios sitios de WordPress. Para exportar su configuración, simplemente haga clic en el botón exportar y descargue el archivo .seq que contiene la configuración del complemento.

Para importar configuraciones desde un archivo de exportación de Adminimize, simplemente haga clic en Elija el archivo botón debajo de la importación. Seleccione el archivo .seq que desea importar y luego haga clic en Subir archivo e importar botón.
Opciones de desinstalación
En caso de que desee desactivar y desinstalar el complemento, esta opción le permite desactivar de forma segura todas las configuraciones del complemento. Simplemente eliminar el complemento puede no eliminar todas las opciones almacenadas en su base de datos. Para asegurarse de que todo esté limpio, marque la casilla junto a Eliminar opciones botón y luego haga clic en Eliminar opciones.

Esperamos que este artículo le haya ayudado a ocultar elementos innecesarios del área de administración de WordPress y a crear sus propios paneles de administración limpios y personalizados..
Si le gustó este artículo, suscríbase a nuestros tutoriales en video del Canal de YouTube para WordPress. También puedes unirte a nosotros en Twitter y Google.+.


