Cómo instalar y configurar WordPress SEO Plugin de Yoast
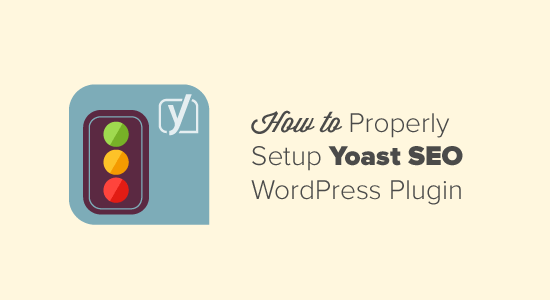
¿Quieres instalar y configurar correctamente el plugin de Yoast SEO? En WPBeginner usamos el complemento SEO de WordPress de Yoast porque es la solución SEO más completa para los sitios web de WordPress. En este artículo, le mostraremos cómo instalar y configurar Yoast SEO y utilizar todas las funciones increíbles que vienen con él..
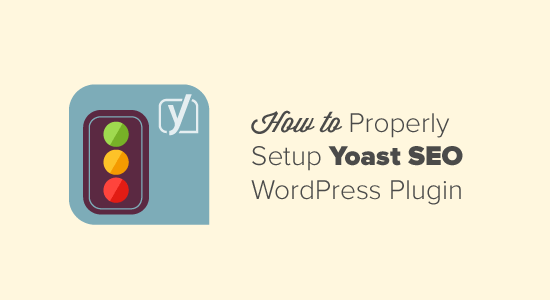
Caracteristicas
Yoast SEO es el plugin de WordPress SEO más completo con muchas herramientas y características integradas. Aquí está una descripción rápida de algunas de esas características.
- Cambiar el título de SEO de la publicación y la meta descripción por publicación.
- Soporte de título y meta descripción para taxonomías (por ejemplo, categoría y etiquetas).
- Vistas previas de fragmentos de resultados de búsqueda de Google.
- Pruebas de palabras clave de enfoque.
- Configuración de Meta Robots:
- Añade fácilmente noodp, noydir meta tags.
- Fácilmente noindex, o nofollow páginas, taxonomías o archivos completos.
- Soporte canónico mejorado, agregando canónico a los archivos de taxonomía, publicaciones y páginas únicas y la página principal.
- Configuración de pie de página / encabezado RSS.
- Permalink limpiar, sin dejar de permitir la búsqueda personalizada de Google.
- Soporte para migas de pan, con títulos de migas de pan configurables.
- XML Sitemaps con:
- Imágenes
- Eliminación configurable de tipos de correos y taxonomías.
- Las páginas o las publicaciones que no se hayan indexado no se mostrarán en el mapa del sitio XML (pero pueden hacerlo si lo desea también).
- XML Sitemaps de noticias.
- .editor htaccess y robots.txt.
- Capacidad para verificar las Herramientas para webmasters de Google, Yahoo Site Explorer y las Herramientas para webmasters de Bing
- Funcionalidad básica de importación para HeadSpace2 y All in One SEO. (También puede utilizar el transportador de datos SEO para transferir funcionalidades de temas como Thesis, Headway, Genesis, etc.).
La versión premium de Yoast SEO viene con aún más características.
- Un administrador de redirección que te permite configurar redirecciones fácilmente.
- Video tutoriales para ayudarte a entender cada característica del plugin.
- Soporte premium proporcionado por la gente de Yoast para ayudarlo a aprovechar al máximo el SEO de su sitio.
Para obtener más características y detalles, puede ver nuestra comparación de Yoast SEO vs All in One SEO Pack.
Video Tutorial
Suscribirse a WPBeginnerSi no te gusta el video o necesitas más instrucciones, continúa leyendo.
Cómo instalar Yoast SEO Plugin
Primero, lo que debes hacer es instalar y activar el complemento de SEO de Yoast. Para obtener más detalles, consulte nuestra guía paso a paso sobre cómo instalar un complemento de WordPress.
Al activarse, notará un nuevo elemento de menú en la barra de administración de WordPress con la etiqueta SEO con el logotipo de Yoast SEO en ella.

Ahora que ha instalado y activado el complemento, veamos cómo configurar correctamente este potente complemento..
Cómo configurar WordPress SEO Plugin por Yoast
Debe recordar que las configuraciones que seleccionamos son las que recomendamos. Otros expertos pueden tener sus propias preferencias y discreción, por lo que los usuarios avanzados pueden ignorar cualquier cosa que no les guste.
Si usted es un principiante y desea usar el plugin de WordPress SEO de Yoast como lo hacemos nosotros, entonces siga los pasos cuidadosamente..
Paso 1. Transferencia de datos
La mayoría de ustedes probablemente tengan otro plugin de WordPress como el paquete de SEO All in One, o un marco temático como Genesis que se ocupa de sus datos de SEO..
Si desea utilizar este complemento con éxito, debe asegurarse de que todos sus datos anteriores hayan sido transportados a este complemento antes de desactivar el otro.
Para lograr esto, recomendamos el uso de SEO Data Transporter de StudioPress. Si está configurando esto en un nuevo blog, omita este paso..
Paso 2. Configuración general
Al hacer clic en el ícono SEO te lleva a la página de configuración del complemento. Haga clic en la pestaña 'General' y verá un botón para abrir el asistente de configuración. Queremos que ignore este asistente, porque lo llevaremos paso a paso a través de cada opción..

Paso 3. Características
Cambiemos a la pestaña 'Características' y activemos la página de configuración avanzada.

No olvide hacer clic en el botón Guardar cambios para almacenar su configuración..
Notará que aparecen nuevos elementos bajo la opción SEO en su menú de WordPress.

Estos elementos incluyen Títulos y Meta, Sitemaps XML, Social, Avanzado y herramientas. Le mostraremos cómo configurar cada uno más adelante en este artículo..
Paso 4. Tu información
A continuación, debe cambiar a la pestaña 'Su información'. Aquí es donde proporcionará información sobre su sitio y la persona o compañía que lo respalda..

Primero debe proporcionar un nombre de sitio y un nombre alternativo para que los motores de búsqueda lo consideren. El nombre de su sitio podría ser el título de su sitio..
Si no ingresa nada aquí, entonces Yoast SEO usará automáticamente el título de su sitio como el nombre de su sitio web. Los motores de búsqueda como Google pueden mostrar esta información en resultados de búsqueda como este:

La siguiente opción es elegir si este sitio web es administrado por una empresa o por una persona individual. Si elige una empresa, se le pedirá que proporcione un nombre de empresa y también puede cargar el logotipo de una empresa..
Por otro lado, si elige una persona, puede agregar el nombre de la persona detrás del sitio web.
Paso 5. Herramientas para webmasters
Si conoce un poco sobre SEO, entonces es probable que haya escuchado que cada uno de los motores de búsqueda populares, Google, Bing, Yandex y Alexa permiten a los propietarios de sitios agregar sus sitios utilizando el área de herramientas para webmasters (consulte nuestra guía sobre cómo agregar su Sitio de WordPress para herramientas de webmaster de Google).
Las herramientas para webmasters le permiten ver información y otros datos relevantes sobre su sitio desde motores de búsqueda específicos.
Para verificar su sitio y ver esos datos exclusivos, debe agregar una etiqueta meta a su sitio o cargar un archivo. La mayoría de los principiantes tienen miedo de agregar etiquetas meta, por lo que Yoast puso esta opción para facilitar el proceso. Simplemente agregue el código meta que recibió de los motores de búsqueda en los campos respectivos.

Paso 6. Seguridad
La última pestaña en la configuración general está etiquetada como Seguridad. Esto tiene solo una opción que deshabilita la parte avanzada del meta box de WordPress SEO. Le recomendamos que lo deje deshabilitado. La desactivación de metabox avanzado evitará que sus autores realicen cambios avanzados como noindex y configuraciones canónicas (lo que es bueno).

Paso 7. Títulos y Metas
La sección Títulos y Metas en Yoast SEO tiene varias pestañas. Cubriremos cada uno de ellos..
1. General
Aquí puede elegir el símbolo que desea utilizar como separador entre títulos. La opción predeterminada es guión, puede usarla si no está seguro de qué símbolo elegir.

En esta página, también puede deshabilitar la pestaña de legibilidad y análisis de palabras clave que aparecen en el metabox de Yoast SEO cuando escribe una publicación. Te recomendamos que los dejes habilitados..
2. Título de la página de inicio
A continuación, trabajaremos en la definición del título para nuestra página de inicio. Por defecto verá estos campos llenos de plantilla de título. Entonces, ¿cuál es la diferencia entre un título y una plantilla de título? Puede preguntar..
En casos como su página de inicio, es posible que desee crear un título estático, una descripción y palabras clave. Pero para las publicaciones, el título variará de una publicación a otra..
Las plantillas de título le permiten definir la forma en que se obtiene y organiza el título y otra información meta.
Echemos un vistazo a la imagen de abajo para la configuración de la página de inicio. Por defecto, las variables de plantilla en el campo de título funcionan bien para la mayoría de los sitios web, sin embargo, puede cambiarlo. La siguiente opción es ingresar la descripción de su sitio. Una vez que haya terminado, haga clic en el botón Guardar configuración.

Nota: Si está utilizando una página de inicio estática, verá enlaces para editar su página de inicio y su página de blog para agregar títulos y descripciones de meta..
3. Tipos de Post Titles & Metas
Por defecto, WordPress viene con varios tipos de publicaciones, como publicaciones, páginas, revisiones, archivos adjuntos y menús de navegación. Los usuarios también pueden definir sus propios tipos de mensajes personalizados.
Yoast SEO te permite configurar títulos y metadatos para publicaciones, páginas, medios y otros tipos de publicaciones personalizadas. Este título y toda esta meta descripción se usarán si olvidó agregar un título y una meta descripción para cada publicación individual..
Recomendamos dejar los campos de descripción en blanco para todos los tipos de publicaciones aquí. También recomendamos utilizar solo el título de la publicación como plantilla de título..

Recuerde que el complemento SEO de Yoast también agrega un meta box de SEO en su área de edición de publicaciones. Para obtener los máximos beneficios de SEO, le recomendamos que ingrese manualmente el título y las descripciones de cada publicación, página y tipo de publicación personalizada en su sitio. De lo contrario, Yoast SEO usará el título como se define aquí y agregará automáticamente la descripción de sus publicaciones y páginas..
Lea nuestro consejo de WordPress SEO para principiantes sobre la optimización de las publicaciones del blog..
4. Taxonomías
En la pestaña taxonomías, puede configurar títulos y metadatos para categorías, etiquetas, taxonomías personalizadas y archivos de formato posteriores..
Las variables de plantilla predeterminadas deberían funcionar para la mayoría de los sitios. En cuanto a las descripciones, recuerde que Yoast SEO recoge las descripciones de sus categorías y etiquetas..

Si no tiene una descripción de los términos en sus categorías, etiquetas o taxonomías personalizadas, WordPress SEO no agrega una meta descripción en los archivos para estos términos. Consulta nuestra guía sobre categorías y etiquetas..
5. Archivos
En la pestaña Archivos, tiene la configuración de títulos y metadatos para páginas de archivo de autor y fecha, y páginas especiales como búsqueda y páginas 404.
Le recomendamos que marque los archivos de autor para los blogs de autor único. Si está ejecutando un solo blog de autor, entonces su blog principal y los archivos de autor contienen exactamente el mismo contenido. La configuración está ahí para evitar el contenido duplicado.

Deja otras configuraciones como están y guarda los cambios..
6. Otros
La otra pestaña tiene algunas configuraciones adicionales. Al igual que puede deshabilitar la selección de descripciones de los directorios de Dmoz o Yahoo para sus páginas. Si no está seguro de qué hacer aquí, simplemente deje todos ellos sin marcar
Paso 8. Social
Como dijimos anteriormente, Yoast SEO es una potente fuente con muchas características para proporcionar una optimización integral.
Una gran característica del complemento es que integra su sitio con las plataformas sociales Facebook, Twitter y Google+..
Al hacer clic en el enlace Social debajo del menú SEO, lo llevará a configurar estas plataformas. Te mostraremos cómo configurar cada uno de ellos..
1. Cuentas
La primera pestaña en la configuración social es para todas sus cuentas sociales. Esto le permite a Yoast SEO contarle a Google sobre sus perfiles sociales. Simplemente debe agregar las URL y el nombre de usuario de Twitter para los principales perfiles sociales de su sitio.

2. Facebook
En la pestaña de Facebook, primero asegúrese de que la opción de metadatos de gráficos abiertos esté habilitada. Verificando esto permite a WordPress SEO agregar metadatos de gráficos abiertos de Facebook en los de tu sitio web sección.
Esto ayudará a Facebook a recoger la miniatura correcta y la información de la página cuando se comparta una publicación de su sitio web en Facebook..
La siguiente opción es proporcionar una miniatura para su página de inicio con el título y la descripción de SEO. Esta imagen y descripción se utilizarán cuando alguien comparta la página de inicio de su sitio en Facebook.
Después de eso, puede proporcionar una URL de imagen en miniatura predeterminada. Esta imagen se usará para todos los artículos que no tengan una miniatura o cualquier otra imagen en ella..

La siguiente opción es asociar su sitio web con un perfil de Facebook. Este perfil puede ser un perfil de usuario así como una aplicación de Facebook. En la mayoría de los casos, el perfil de Facebook es el camino a seguir..
Puede agregar un administrador de Facebook que le dará acceso a Facebook Insights para su sitio.
3. Twitter
En cuanto a Twitter, puede agregar tarjetas de Twitter en la sección principal de su sitio..
También puede elegir el tipo de tarjeta a utilizar. Recomendamos utilizar resumen con imagen grande..

4. Pinterest
Pinterest utiliza metadatos de Open Graph al igual que Facebook. Asegúrese de que tiene abierto el cuadro de metadatos del gráfico abierto en la configuración de Facebook.
Después de eso, solo necesita ingresar el código de verificación del sitio proporcionado por Pinterest. Simplemente visite la configuración de su cuenta de Pinterest para agregar y verificar su sitio. Se le proporcionará una etiqueta meta que debe ingresar aquí.

5. Google+
Si ha creado una página de Google+ para su empresa, ingrese su URL aquí, y luego vaya a su página de negocios de Google+ e ingrese la URL de su sitio web en la sección acerca de.

Paso 9. Sitemaps XML
Los sitemaps son esenciales para tu sitio de WordPress. Es la forma más rápida y sencilla de indexarse y notificar a los motores de búsqueda sobre su contenido. Los mapas del sitio también le permiten decirle a los motores de búsqueda cómo priorizar su contenido.
WordPress SEO by Yoast hace que sea muy fácil agregar mapas de sitio XML en WordPress. La configuración de XML Sitemaps se divide en diferentes pestañas. Te guiaremos a través de ellos.
Primero debe asegurarse de que XML Sitemaps esté habilitado.

Después de eso, debe hacer clic en la pestaña 'Mapa del sitio del usuario' y asegurarse de que las opciones del mapa del sitio del usuario / usuario estén deshabilitadas.

Vaya a la pestaña tipo de publicación y desactive cualquier tipo de publicación que no quiera incluir en los mapas de sitio..
De forma predeterminada, Yoast SEO deshabilita los archivos adjuntos de medios de los mapas de sitio.

Repita el mismo proceso para las taxonomías. Si hay una taxonomía que no desea que se incluya en los mapas de sitio, puede excluirla aquí.
La pestaña de publicaciones excluidas le permite eliminar publicaciones individuales, páginas o tipos de publicaciones personalizadas del sitemap XML. Simplemente ingrese las ID de publicación en el campo y guarde los cambios.
Vea nuestro tutorial sobre cómo encontrar ID de publicaciones en WordPress.

Paso 10. Avanzado
La página de configuración avanzada le permite configurar rutas de navegación, enlaces permanentes y configuraciones relacionadas con la alimentación RSS.
1. Pan rallado
Las migas de pan son excelentes para la vinculación interna, ya que define una ruta o camino limpio a la página en la que se encuentra. Estas migas de pan también aparecen en los resultados de búsqueda, lo que le da a su sitio una ventaja adicional en la búsqueda..

Asegúrese de hacer clic en 'Habilitado', esto revelará más configuraciones de ruta de navegación..

La configuración predeterminada debería funcionar para la mayoría de los sitios web, pero si desea cambiar algo, siga adelante. Una vez que haya terminado, haga clic en el botón Guardar cambios.
2. Permalinks
Para que quede claro, estamos hablando de la configuración de Permalink en la pestaña Yoast SEO, no en las pestañas de configuración.
Esta sección no le permite crear URLs amigables para SEO en WordPress. Se supone que ya lo has hecho..
Así que echemos un vistazo a qué tipo de características ofrece esta sección:

WordPress por defecto agrega una base de categoría en cada url de categorías, es decir, /categoría/.
Al hacer clic en 'Eliminar' puede eliminar esa parte de las URL de su categoría. Esto es algo que mucha gente quiere. Pero puede dejarlo sin marcar si no desea que sus URL de categoría y URL de página entren en conflicto si son del mismo nombre..
La siguiente opción es redirigir las URL de los archivos adjuntos a la publicación principal. WordPress le permite adjuntar imágenes y otros medios a las publicaciones. Pero todos esos archivos adjuntos obtienen sus propias URL, que en la mayoría de los casos no son necesarias. Por lo tanto, al marcar esta casilla, redirecciona toda la URL de su página de adjuntos a la URL original de la publicación..
La siguiente opción es eliminar las palabras de parada de los enlaces permanentes. Las palabras de parada son palabras comunes usadas en lenguaje simple. Yoast cree que al eliminar estos, creará URL más limpias. Si bien hace que las URL sean más pequeñas, no estamos de acuerdo con Yoast. Por eso lo hemos dejado sin marcar..
La siguiente opción en la página de enlaces permanentes es eliminar la variable? Replytocom de los enlaces de respuesta de comentarios. Deshabilita los enlaces para los usuarios con javascript desactivado..
La mayoría de los rastreadores web cuando visitan su sitio tienen javascript desactivado, por lo que no ven la URL y pueden avanzar rápidamente. Esto aumenta la eficiencia del rastreo, especialmente si está ejecutando un sitio con muchos comentarios.
Redirigir las URL feas para limpiar la opción de permalinks no es necesario en la mayoría de los casos. Le recomendamos que lo ignore a menos que sepa lo que está haciendo..
3. RSS
Los rastreadores de contenido a menudo utilizan las fuentes RSS para copiar el contenido de su sitio web. Yoast SEO le permite agregar un vínculo de retroceso a su propio sitio para cada publicación en su feed RSS.
De esta manera, obtendrá vínculos de retroceso de su sitio, y Google sabrá que usted es la fuente original.
Hay opciones para agregar su enlace de autor, enlace de publicación, enlace de blog y descripción del blog. Así que ponte creativo. Esto también se puede utilizar para agregar publicidad a su feed RSS.

Para usuarios avanzados: cómo agregar contenido personalizado y manipular completamente sus fuentes RSS.
Paso 11. Herramientas
Como puede ver, hemos gastado una buena cantidad de tiempo en obtener estos ajustes de manera correcta, por lo que probablemente desee exportar los ajustes como Copia de seguridad (solo en caso de que, en el futuro, estropee las cosas). También puede exportar la configuración para usarla como una guía inicial para todos sus sitios futuros en los que va a utilizar este complemento..

El editor masivo le permite editar títulos de publicaciones y descripciones de forma masiva. No recomendamos su uso. Las descripciones y los títulos duplicados pueden causar daños a su SEO.
La otra herramienta es el editor de archivos, recomendamos encarecidamente a los principiantes e incluso a los usuarios de nivel intermedio que se mantengan alejados de esta configuración. Un pequeño error puede hacer que su sitio sea inaccesible para los motores de búsqueda o que sea inútil.
Paso 12. Consola de búsqueda
La sección Consola de búsqueda en el complemento Yoast SEO, le permite conectar su sitio de WordPress a las herramientas de la Consola de búsqueda de Google (anteriormente herramientas para webmasters).
Puede agregar su sitio de WordPress a las herramientas para webmasters de Google y luego verificarlo mediante el complemento Yoast SEO.

Simplemente haga clic en obtener el código de autorización de Google y será redirigido al sitio web de la Consola de búsqueda, donde obtendrá un código. Copie este código e ingréselo en la configuración del complemento para completar la verificación.
Después de la verificación, se le pedirá que seleccione un perfil. Deberá seleccionar su sitio web desde un menú desplegable.
Yoast SEO ahora buscará los datos de su Consola de búsqueda en WordPress. Podrás ver las pestañas de Escritorio, Móvil, Teléfono de funciones en la pantalla.

Aquí es donde puede ver los errores de rastreo relacionados con su sitio web y marcarlos como corregidos después de configurar los redireccionamientos (trataremos los redireccionamientos más adelante en este artículo).
Yoast SEO Premium
El complemento básico de SEO de Yoast es gratuito y funciona muy bien para millones de sitios de WordPress en todo el mundo. Sin embargo, viene con una versión Premium aún más potente..
Paso 13: Redirecciones
Yoast SEO Premium agrega un potente administrador de redireccionamiento. Esto le permite configurar rápidamente redirecciones en su sitio de WordPress. Puede corregir rápidamente los errores 404 en su consola de búsqueda de Google configurando redirecciones y marcándolos como corregidos en la Consola de búsqueda.

Paso 14: Personalizando y maximizando el beneficio
Simplemente instalar y configurar este complemento no es suficiente. Para que pueda maximizar realmente el beneficio de este complemento, necesita personalizar la configuración por publicación..
Ahora esto no sería una tarea si lo haces cada vez que escribes una publicación. Echemos un vistazo a cómo puede maximizar los beneficios al personalizar.
WordPress SEO para mensajes individuales y páginas
Al editar cualquier publicación o página en WordPress, ahora verá un metabox debajo del editor de publicaciones con la etiqueta Yoast SEO. Esta caja viene con un montón de opciones de SEO que le permiten mejorar esa publicación y página..
Puede hacer clic en el título en la vista previa del fragmento para editarlo. También puede hacer clic en el botón Editar fragmento para agregar el título y la meta descripción de la publicación o página que está editando.,
Debe escribir un título personalizado y una meta descripción en lugar de dejar que se genere automáticamente.
A veces, su título de publicación y su título de SEO pueden no ser los mismos. Cada vez, debe escribir una descripción meta personalizada porque el generador de extractos solo recoge el primer párrafo que podría no ser el más importante.
Asegúrese de seleccionar una palabra clave de enfoque, para que pueda obtener un análisis sobre qué tan fuerte es su página para esa palabra clave. Para obtener más detalles, consulte el consejo de WordPress SEO para principiantes: cómo optimizar las publicaciones de su blog de WordPress.
Una vez que haga clic en Guardar la publicación, verá un análisis de la vista previa del fragmento a continuación. Esto le brinda aún más información sobre su publicación o página específica.

Utilice el análisis libre como punto de referencia. No te mates por eso, pero por lo general es bastante preciso..
WordPress SEO para Categoría y Archivos de Etiqueta
Al igual que su publicación y sus páginas, también puede anular el título SEO y las meta descripciones de las páginas de archivo de categoría, etiqueta y autor..
Visitar Publicaciones »Categorías Página y haga clic en el enlace de edición debajo de cualquier categoría. En la página de edición de categorías, desplácese hacia abajo hasta la parte inferior y verá el cuadro de meta de Yoast SEO.

Puede hacerlo para todas sus categorías, etiquetas y archivos de taxonomía personalizados.
Esperamos que esta guía le haya ayudado a instalar y configurar el plugin de WordPress SEO de Yoast. También es posible que desee ver nuestra guía de WordPress SEO paso a paso para principiantes..
Si le ha gustado este artículo, suscríbase a nuestros tutoriales en video del Canal de YouTube para WordPress. También puedes encontrarnos en Twitter y Facebook..


