Cómo instalar AWeber Web Form Widget en WordPress
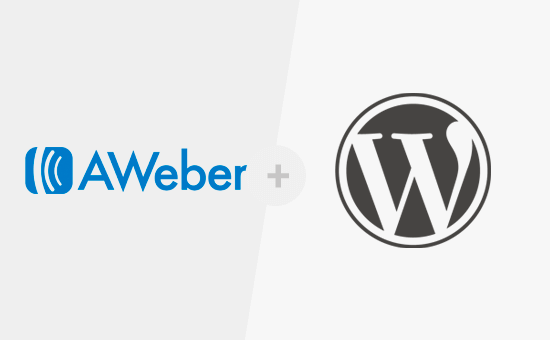
¿Acaba de empezar a usar AWeber y desea instalar el widget de formulario de AWeber en WordPress? AWeber es uno de los servicios de marketing por correo electrónico más popular utilizado por muchos usuarios y comercializadores de WordPress en todo el mundo. En este artículo, le mostraremos cómo agregar fácilmente el widget de formulario web de AWeber en WordPress.
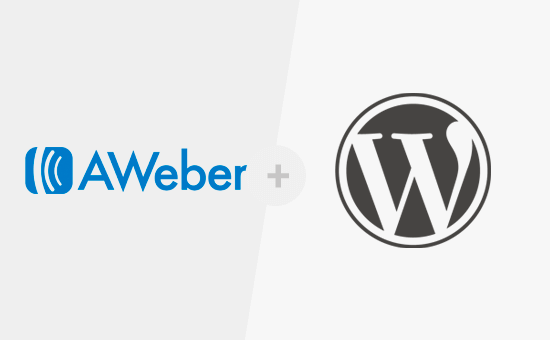
Hay muchas formas de agregar el formulario de registro de correo electrónico de AWeber en su sitio de WordPress. En este artículo, cubriremos tres formas diferentes y compartiremos los Pros y Contras de cada uno..
Método 1: Agregar un formulario web básico de AWeber en WordPress
AWeber viene con un generador de formularios web incorporado. Las opciones son limitadas, pero si solo desea un formulario web rápido y fácil, esto funcionará para usted..
Primero, debe visitar el panel de control de AWeber y hacer clic en los formularios de registro. Después de eso, haga clic en el botón 'Crear nuevo formulario de registro'.

Esto abrirá el asistente de formulario de registro de AWeber. Viene con algunas plantillas listas para usar que usted puede usar. También puede agregar campos adicionales de la columna izquierda según sea necesario.

A continuación, haga clic en el botón ir al paso 2.
Esto te llevará a la página de configuración del formulario. Aquí puede proporcionar un nombre a su formulario, elegir una página de agradecimiento y una página ya suscrita.

Una vez que haya terminado, haga clic en el botón 'Ir al paso 3'.
En la página siguiente, debe hacer clic en el botón "Instalaré mi formulario". Se te presentarán dos tipos de código que puedes copiar. Adelante, copia el código JavaScript..
A continuación, dirígete al área de administración de tu sitio de WordPress y ve a Apariencia »Widgets página.
Debe agregar un widget de texto a la barra lateral de WordPress.
El widget de texto de WordPress predeterminado tiene una opción visual y de texto. Debes hacer clic en el editor 'Texto' y pegar el código que contiene..

No olvide hacer clic en el botón Guardar para almacenar la configuración de su widget.
Ahora puede visitar su sitio web para ver el formulario de registro de correo electrónico de AWeber en acción.

Puedes hacer cualquier personalización que desees usando CSS. Si no estás familiarizado con CSS, puedes usar el complemento CSS Hero..
Método 2: Agregar formulario web de AWeber usando OptinMonster
Si está buscando mejores opciones de personalización y funciones más potentes, entonces necesita OptinMonster.
OptinMonster es el mejor plugin de generación de leads de WordPress del mercado. Te permite convertir visitantes del sitio web en suscriptores y clientes.
OptinMonster es un servicio premium, por lo que deberá registrarse para obtener una cuenta de OptinMonster. Necesitará al menos el plan Plus para acceder a la función de formulario de la barra lateral.
Una vez que haya iniciado sesión en OptinMonster, debe hacer clic en el botón Crear Campaña para comenzar. Esto te llevará a la pantalla Crear una nueva campaña..

Puede elegir entre uno de los muchos tipos de campañas de alta conversión, como una ventana emergente de lightbox, superposiciones de pantalla completa, diapositivas, barras flotantes o incluso un widget de barra lateral.
Una vez que seleccione su tipo de campaña, se le presentará una gran variedad de plantillas de campaña..

Después de seleccionar la plantilla, se le pedirá que proporcione un nombre para esta campaña. Puede ingresar el nombre que desee y hacer clic en el botón Iniciar construcción.

Esto lanzará la interfaz del constructor OptinMonster. Verá la vista previa en vivo de su formulario a la derecha. Simplemente puede apuntar y hacer clic en cualquier elemento del formulario para editarlo o cambiarlo..
Una vez que haya terminado de personalizar su formulario, debe hacer clic en la pestaña 'Integraciones' y luego hacer clic en Nueva integración. Después de eso, se le pedirá que seleccione su proveedor de servicios de correo electrónico. Debe seleccionar AWeber y luego hacer clic en el botón 'Registrarse con AWeber'.

Esto abrirá una ventana emergente donde AWeber le pedirá que inicie sesión. Simplemente ingrese su nombre de usuario y contraseña de AWeber y haga clic en el botón Permitir acceso.

AWeber ahora le proporcionará un código de autorización para copiar y pegar en el constructor OptinMonster. También debe proporcionar una etiqueta para esta integración AWeber que es para su propio uso.

Después de haber ingresado la información, haga clic en el botón 'Conectar con AWeber' para continuar.
OptinMonster ahora se conectará a su cuenta de AWeber y mostrará sus listas de correo electrónico. Debe elegir una lista de correo electrónico a la que desea que los usuarios se suscriban.

A continuación, debe hacer clic en el botón Publicar en la parte superior y luego cambiar el estado a vivo. También debe asegurarse de agregar su sitio web allí.

Ahora que ha creado su formulario, está listo para mostrarlo en su sitio web.
Continúe e instale / active el complemento OptinMonster en su sitio de WordPress. Para obtener más detalles, consulte nuestra guía paso a paso sobre cómo instalar un complemento de WordPress.
Este complemento actúa como un conector entre su sitio de WordPress y su cuenta de OptinMonster.
Tras la activación, el complemento agregará un nuevo elemento de menú con la etiqueta 'OptinMonster' a la barra lateral de WordPress. Al hacer clic en él, accederá a la página de configuración de los complementos, donde se le pedirá que ingrese su clave API OptinMonster. Puede obtener esta información de su cuenta en el sitio web de OptinMonster.

Después de ingresar su clave API, haga clic en el botón 'Conectar a OptinMonster'. El complemento ahora conectará su sitio de WordPress a su cuenta de OptinMonster.
En la pestaña Opciones, deberías poder ver tu nueva suscripción que aparece aquí. En caso de que no lo vea, haga clic en el botón actualizar opciones para volver a cargar las opciones.
Su Optin se desactivará de forma predeterminada. Primero, debe hacer clic en el enlace Go Live debajo de él para que esté disponible en su sitio de WordPress.
Después de eso, debe hacer clic en el enlace 'Configuración de salida' para configurar las opciones de salida del formulario.
En la siguiente pantalla, asegúrese de que aparezca '¿Habilitar optin en el sitio?' La opción está marcada y luego haga clic en el botón 'Ir a Widgets'.

Esto te llevará a la Apariencia »Widgets página en la que necesita agregar el widget OptinMonster a la barra lateral de WordPress.

Seleccione su formulario Aweber en el menú desplegable y haga clic en el botón Guardar para almacenar su configuración de widget.
Eso es todo, ahora puede visitar su sitio web para ver su formulario de registro de AWeber en acción..
Método 3: Agregar formulario web de AWeber usando WPForms
Si desea crear un formulario AWeber similar al formulario de contacto de WPBeginner en el que le da a los usuarios la opción de registrarse en su boletín informativo cuando lo contactan, entonces WPForms es la mejor solución..
También puede usarlo para crear formularios de registro de boletines simples.
Lo primero que debes hacer es instalar y activar el complemento WPForms. Para obtener más detalles, consulte nuestra guía paso a paso sobre cómo instalar un complemento de WordPress.
WPForms es el mejor complemento de creador de formularios de contacto de WordPress del mercado. Necesitará su plan Plus para acceder al complemento AWeber.
Tras la activación, debe visitar WPForms »Configuraciones Página para ingresar su clave de licencia. Puede encontrar la clave de licencia de su cuenta en el sitio web de WPForms.

Una vez que haya activado su clave de licencia, debe dirigirse a la WPForms »Complementos página y haga clic en el botón Instalar al lado de AWeber addon.

WPForms ahora descargará e instalará el complemento AWeber por ti. Deberá hacer clic en el botón 'Activar' para comenzar a usar el complemento.
A continuación, debe conectar WPForms a su cuenta de AWeber. Ir WPForms »Configuraciones Página y haga clic en la pestaña 'Integraciones'.

Haga clic en el botón 'Agregar nueva cuenta' debajo de AWeber y luego haga clic en el enlace 'Haga clic aquí para autorizar'.
Esto abrirá una ventana emergente que lo llevará al sitio web de AWeber. Se le pedirá que inicie sesión en su cuenta de AWeber. Simplemente ingrese su nombre de usuario y contraseña de AWeber, y luego haga clic en el botón Permitir acceso.

AWeber ahora te mostrará un código de autorización.

Debe copiar este código y pegarlo en la configuración de integración de AWeber en su sitio de WordPress. Puedes usar cualquier cosa en el campo Apodo de la cuenta.
A continuación, haga clic en el botón 'Conectar a AWeber' para continuar.
WPForms ahora conectará su sitio de WordPress a su cuenta de AWeber. Cuando tenga éxito, le mostrará el estado 'Conectado' junto a su integración con AWeber.

Ahora está listo para agregar el formulario de registro de AWeber a su sitio web.
Dirigirse a WPForms »Añadir Nuevo página. Esto lanzará la interfaz de WPForms Builder..
Primero, debe proporcionar un nombre para su formulario y luego seleccionar la plantilla 'Formulario de suscripción al boletín'.

WPForms ahora cargará la plantilla de formulario de registro del boletín con los campos de nombre y correo electrónico. El formulario predeterminado funcionaría para la mayoría de los escenarios, pero también puede agregar o reorganizar los campos de formulario si lo necesita.

Una vez que esté satisfecho con el formulario, el siguiente paso es conectar el formulario a su cuenta de AWeber.
Haga clic en la pestaña Marketing desde el menú de la derecha y luego seleccione AWeber.

Esto abrirá una ventana emergente donde deberá proporcionar un apodo para esta conexión. Puedes usar cualquier apodo que quieras.
WPForms ahora buscará la información de su cuenta AWeber. Deberá seleccionar su cuenta AWeber y la lista de correo electrónico que desea usar.

Después de eso, debe seleccionar los campos de lista que desea agregar a sus campos de formulario. También puede ingresar las etiquetas que desee aplicar a los nuevos suscriptores que completen este formulario de registro.
Una vez que haya terminado, haga clic en el botón 'Guardar' para almacenar sus cambios.
Ahora que ha creado correctamente el formulario de registro de AWeber. El siguiente paso es agregar el formulario a su sitio de WordPress. Puede agregar este formulario a cualquier publicación de WordPress, página o widget de barra lateral.
Para agregar el formulario en una publicación o página, simplemente edite la página de publicación // y luego haga clic en el botón 'Agregar formulario'.

Aparecerá una ventana emergente en la que deberá seleccionar el formulario de boletín que acaba de crear y luego hacer clic en el botón 'Agregar formulario'.

WPForms ahora agregará el código corto del formulario en el editor de publicaciones. Ahora puede guardar o publicar la página y visitar su sitio web para ver el formulario en acción.

También puede agregar el formulario a un widget de barra lateral. Dirigirse a Apariencia »Widgets página y agregue el widget WPForms a una barra lateral.

Seleccione el formulario de boletín que creó anteriormente en el menú desplegable y luego haga clic en el botón Guardar para guardar la configuración de su widget.
Ahora puede visitar su sitio web para ver el widget de formulario web de AWeber en acción.

Esperamos que este artículo te haya ayudado a aprender cómo instalar el widget de formulario web de AWeber en WordPress. También puede consultar nuestra guía sobre cómo usar los medios sociales para aumentar los suscriptores de correo electrónico en WordPress..
Si le ha gustado este artículo, suscríbase a nuestros tutoriales en video del Canal de YouTube para WordPress. También puedes encontrarnos en Twitter y Facebook..


