Cómo reemplazar el editor de temas y complementos por defecto en WordPress
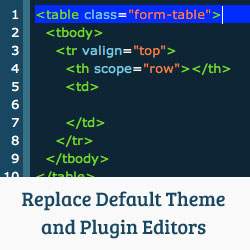
Los editores de temas y complementos de WordPress predeterminados son simples editores de texto plano. No están destinados a ser utilizados como una herramienta de desarrollo. Su propósito es echar un vistazo rápido al código o hacer algunos cambios menores en el tema de su hijo o en un complemento específico del sitio. Sin embargo, si desea tener una interfaz más robusta para estos editores con resaltado de sintaxis, números de línea, resaltado de fila, entonces está en el lugar correcto. En este artículo, le mostraremos cómo reemplazar el editor de temas y complementos predeterminado en WordPress.

Antes de editar sus temas o complementos, le recomendamos que cree una copia de seguridad de su sitio de WordPress. En caso de que algo salga mal y no pueda solucionarlo, siempre puede restaurar WordPress desde la copia de seguridad. Otro inconveniente de la edición de sus archivos de temas y complementos en un sitio en vivo es que un error puede bloquearle el área de administración de WordPress. Por lo tanto, es importante que tenga acceso FTP a su sitio, para que pueda arreglar las cosas manualmente en caso de que algo salga mal..
Lo primero que debes hacer es instalar y activar el complemento Editor WP. Tras la activación, el complemento agrega un nuevo menú del Editor de WP en la barra lateral de administración de WordPress. Haciendo clic en él te llevará a la página de configuración del plugin..

Como puede ver, hay pestañas para el editor de temas, el editor de complementos y el editor de publicaciones. Puede reemplazar el editor de WordPress predeterminado en estas ubicaciones con el proporcionado por el complemento. En la pestaña de configuración principal, puede elegir ocultar y reemplazar el editor de WordPress predeterminado, o puede tener tanto los editores de WordPress como los editores proporcionados por el complemento.
Cada editor proporcionado por el complemento tiene su propia configuración. Haga clic en Editor de temas para cambiar su configuración. Notarás que hay varias opciones diferentes disponibles. Puede elegir un tema de color para su editor de temas y elegir qué extensiones de archivo deberían estar disponibles para editar. Entre otras opciones, puede elegir resaltar la línea activa, mostrar números de línea, ajustar el tamaño de la fuente, etc. También puede habilitar la función de carga de archivos que le permitirá cargar archivos directamente desde el editor de temas.

Una vez que haya terminado de ajustar las opciones, haga clic en guardar cambios. Puedes ver el editor de temas reemplazado en acción en Apariencia »Editor de temas, y editor de plugins bajo Plugins »Plugin Editor.

Si ha habilitado el editor de publicaciones, tenga en cuenta que el complemento no reemplaza al editor de publicaciones de WordPress Visual. Sólo reemplazó el editor de texto sin formato. Todos los botones de formato de texto sin formato siguen siendo los mismos. Este complemento solo agrega colores, resaltado y números de línea al editor.

Lo mejor de usar WordPress es que te brinda opciones. Puede elegir usar el editor predeterminado, puede reemplazarlo con la opción que hemos mostrado en este artículo o puede deshabilitar por completo los editores de temas y complementos de WordPress.
Esperamos que este artículo le haya ayudado a elegir una opción alternativa para los editores de complementos y temas de WordPress predeterminados. Háganos saber lo que piensa dejando un comentario a continuación.


