Cómo subir fotos de Adobe Lightroom a WordPress
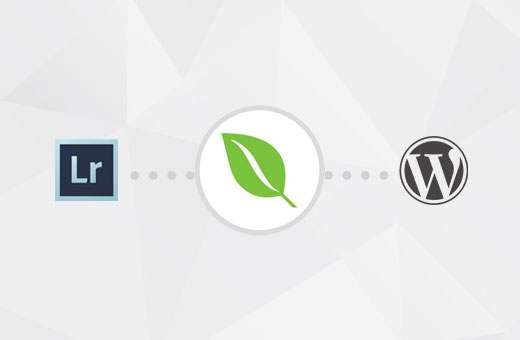
Muchos fotógrafos usan Adobe Lightroom para editar fotos antes de cargarlas en WordPress. Mientras que editar fotos es esencial, cargarlas manualmente en WordPress puede ser una pérdida de tiempo. En este artículo, le mostraremos cómo cargar fácilmente fotos de Adobe Lightroom a WordPress con un solo clic.
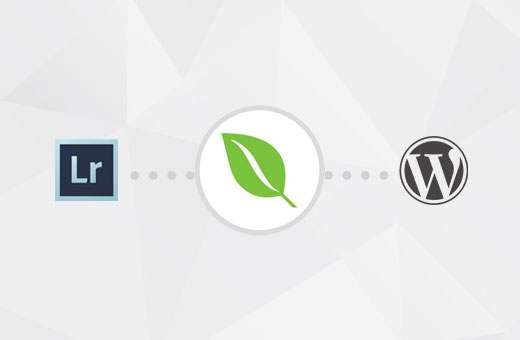
Requisitos para las cargas de Adobe Lightroom a WordPress
Primero necesitarás Adobe Lightroom instalado en tu computadora. Cualquier versión después de Lightroom 5 o Creative Suite funcionaría.
En segundo lugar, usaremos Envira Gallery, que es el mejor complemento de galería para WordPress. Te permite crear hermosas galerías de imágenes sensibles en WordPress.
Envira Gallery anunció recientemente el complemento Lightroom, que está disponible con su licencia Gold y Platinum. Este complemento proporciona una integración perfecta entre Adobe Lightroom y su sitio de WordPress.
Echemos un vistazo a cómo puede integrar Adobe Lightroom a WordPress.
Paso 1. Configuración de Adobe Lightroom
Primero deberá instalar y configurar la aplicación Adobe Creative Cloud en su computadora. Tras la instalación, la aplicación de la nube creativa le pedirá que inicie sesión con su ID de Adobe. Una vez que haya iniciado sesión, debe asegurarse de que la sincronización de archivos esté habilitada.

A continuación, debe instalar el complemento Envira Gallery para Adobe Lightroom. Puede hacerlo visitando la página de Complementos para Adobe Lightroom y buscando la Galería Envira.
Haga clic en Envira Gallery para abrir la página de descripción general del complemento, y luego haga clic en el botón Instalar / Gratis para continuar.

Después de la instalación, la aplicación Adobe Creative Cloud en su computadora le mostrará una notificación de que el complemento Envira Gallery se ha instalado correctamente..
La instalación también se descargará. envira-gallery.zip archivo a su computadora. Debe ir a la carpeta de descargas de su computadora para localizar el archivo y extraerlo.
En la carpeta de descargas de su computadora, ahora debería ver un archivo enviralrplugin.zip. Necesita extraer este archivo porque contiene un archivo llamado envira.lrplugin.
A continuación, debe abrir Adobe Lightroom y hacer clic en Archivo »Administrador de complementos en la barra de herramientas.

Esto abrirá la ventana del administrador de complementos. Sigue adelante y haz clic en el Añadir y seleccione el archivo envira.lrplugin de su computadora.

Haga clic en 'Listo' para cerrar la ventana del administrador de complementos. Ahora debería ver la Galería Envira en Adobe Lightroom en Servicios de publicación.
Ha agregado con éxito Envira Gallery como un servicio de publicación a Adobe Lightroom. Ahora necesitamos configurar la Galería Envira para trabajar con Lightroom.
Paso 2: Configuración del complemento Envira Gallery
Envira Gallery es un complemento premium de WordPress. El complemento Adobe Lightroom de Envira viene con sus planes Gold y Platinum.
Lo primero que debe hacer es instalar y activar el complemento Envira Gallery. Para obtener más detalles, consulte nuestra guía paso a paso sobre cómo instalar un complemento de WordPress.
Tras la activación, debe ir a Galería de Envira »Configuraciones página. Deberá proporcionar su clave de licencia que se puede encontrar en la página de sus cuentas en el sitio web de la Galería Envira.

Después de verificar su clave de licencia, debe hacer clic en la pestaña Complementos y desplazarse hacia abajo para ubicar el Complemento Lightroom. Continúa y haz clic en el botón Instalar complemento..
Envira Gallery instalará el complemento Lightroom y, a continuación, deberá hacer clic en el botón Activar para habilitarlo..

Necesitará volver a cargar la página de configuración, y ahora verá una nueva pestaña con la etiqueta Lightroom. Al hacer clic en la pestaña Lightroom se mostrarán dos opciones.

Primero, debe elegir la cuenta de usuario que desea usar para publicar imágenes de Lightroom. Segundo, necesitas generar un token de acceso. Copie este token de acceso como lo necesitará en el siguiente paso.
No te olvides de hacer clic en el Salvar botón para almacenar sus configuraciones.
Paso 3: Conecte Lightroom a la Galería Envira en su sitio de WordPress
Ahora que hemos configurado tanto Envira Gallery como Lightroom, el siguiente paso es permitir que Lightroom hable con Envira Gallery en su sitio de WordPress.
Abra Adobe Lightroom y haga clic en el enlace 'Configurar' junto a Envira Gallery en el panel de servicios de publicación.

Esto abrirá la ventana del administrador de servicios de publicación. Deberá proporcionar la dirección de su sitio web de WordPress y el token de acceso que generó anteriormente.

Una vez que haces eso, haz clic en el botón autenticar. Lightroom ahora se conectará a su sitio de WordPress, y verá un mensaje de éxito cuando se haya conectado con éxito a su sitio web.

Haga clic en el botón Aceptar en el mensaje de éxito y luego haga clic en el botón Guardar en la ventana del administrador de servicios de publicación.
Paso 4: Cargar fotos de Lightroom a WordPress
Todos los pasos mencionados anteriormente fueron solo para configurar Lightroom y Envira Gallery. No necesitarás repetir esos pasos en el futuro..
Ahora puede cargar fácilmente fotos de Adobe Lightroom a WordPress con Envira Gallery.
Comience entrando en Adobe Lightroom y luego haga clic con el botón derecho en Envira en el panel Servicios de publicación. Después de eso, haga clic en la opción 'Crear colección publicada ...' del menú.

Esto abrirá una ventana emergente donde deberá proporcionar un nombre para su colección. Es importante tener en cuenta que este nombre también se convertirá en el nombre de su galería de imágenes en su sitio de WordPress.

Una vez que haya elegido el nombre, haga clic en el botón crear para continuar. Lightroom ahora creará una colección vacía para ti. Puedes arrastrar y soltar imágenes de tu biblioteca en tu nueva colección.
Tan pronto como agregue, elimine o edite imágenes en una colección, verá un botón Publicar que aparece debajo de ella. Al hacer clic en el botón de publicación, se subirán sus fotos a WordPress y se almacenarán en su Galería Envira..

Puede continuar editando sus imágenes en Lightroom, hacer cambios, agregar o eliminar imágenes y hacer lo que quiera. Siempre puede hacer clic en el botón de publicación y su Galería Envira se actualizará porque este complemento mantiene Lightroom sincronizado con WordPress.
Puede visitar el área de administración de WordPress y visitar Envira Gallery para ver su colección Lightroom agregada como galería..

Esta galería todavía será almacenada como borrador. Para agregarlo a tus publicaciones o páginas, deberás publicarlo. Eche un vistazo a nuestra guía sobre cómo crear galerías de imágenes con Envira Gallery.

Eso es todo. Esperamos que este artículo te haya ayudado a aprender cómo cargar fotos desde Adobe Lightroom a WordPress. También puede consultar nuestra guía sobre cómo cambiar el tamaño y ampliar imágenes sin perder calidad..
Si le ha gustado este artículo, suscríbase a nuestros tutoriales en video del Canal de YouTube para WordPress. También puedes encontrarnos en Twitter y Facebook..


