Cómo usar el Organizador de complementos para acelerar tu sitio de WordPress
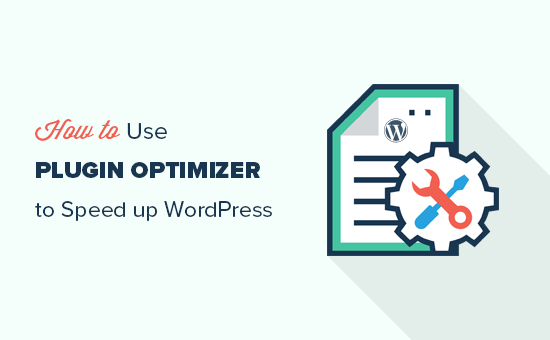
Después del alojamiento de WordPress, los complementos son la segunda razón más importante que puede hacer que su sitio de WordPress sea lento. Muchas veces, esto se puede mitigar ya sea deshabilitando el complemento o impidiendo que se cargue en áreas donde no los necesita. En este artículo, le mostraremos cómo usar el Organizador de complementos para acelerar su sitio de WordPress.
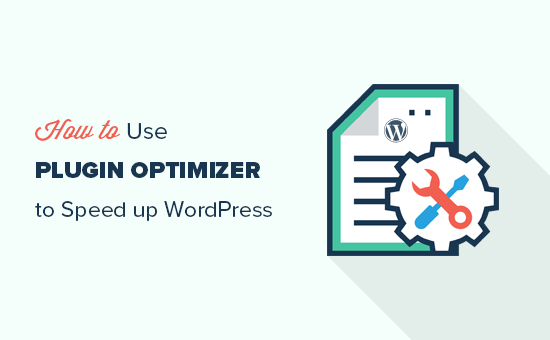
Cómo los complementos de WordPress afectan la velocidad de tu sitio web?
Una de las preguntas más frecuentes que recibimos es ¿cuántos plugins de WordPress son demasiados? Las dos cosas que preocupan a la mayoría de los usuarios son la seguridad de WordPress y cómo los complementos pueden afectar la velocidad y el rendimiento?
Todos los buenos complementos de WordPress están codificados de manera que solo se cargan en su sitio web cuando sea necesario. Puedes ver nuestra infografía sobre cómo WordPress realmente carga los complementos (detrás de la escena).
WordPress no carga complementos inactivos, lo que significa que no afectan el rendimiento de su sitio web. Sin embargo, carga todos los complementos activos que luego ejecutan su código cuando es necesario.
Ahora, a veces, los autores de los complementos no pueden anticipar cuándo y dónde usarán sus características en su sitio web. En ese caso, pueden cargar su código, ya sea que lo necesite o no. Si los complementos están cargando archivos JavaScript y CSS, esto puede aumentar el tiempo de carga de la página de su sitio web..
Cómo WordPress Plugin Organizer puede acelerar su sitio
Dependiendo de los complementos que estés usando, es posible que solo necesites algunos en páginas específicas, publicaciones o tipos de publicaciones. Algunos complementos que solo puede necesitar en el área de administración de WordPress, por lo que no deben cargarse en la parte delantera del sitio web.
WordPress Plugin Organizer te permite hacer lo siguiente:
- Habilita o deshabilita selectivamente los complementos basados en URL
- Habilitar o deshabilitar complementos para roles de usuario
- Habilitar o deshabilitar complementos basados en tipos de publicaciones
- Reorganizar el orden en que se cargan los complementos.
- Desactivar complementos y cargarlos solo cuando sea necesario
Básicamente, le brinda la capacidad de ajustar el rendimiento de su sitio web.
Dicho esto, echemos un vistazo a cómo usar el Organizador de Complementos para acelerar WordPress.
Uso de WordPress Plugin Organizer para administrar los complementos de WordPress activos
Primero, lo que debe hacer es instalar y activar el complemento Organizador de complementos. Para obtener más detalles, consulte nuestra guía paso a paso sobre cómo instalar un complemento de WordPress.
Importante: El organizador de complementos es un complemento muy poderoso. Reordenar o deshabilitar los complementos puede causar conflictos y comportamientos inesperados que podrían hacer que su sitio sea inaccesible. Le recomendamos que cree una copia de seguridad completa de WordPress antes de deshabilitar o reordenar cualquier complemento.
Una vez que esté listo, debe dirigirse a la Plugin Organizer »Configuraciones página para configurar tus ajustes.

Hay varias opciones en esta página, y veremos cada opción, qué hace y cuáles debería activar..
Coincidencia de URL difusa
Esta opción le permite habilitar / deshabilitar complementos en la URL secundaria. Esto significa que la configuración afectará a http://example.com/sample-page/ y todas las URL subsiguientes debajo de ella. Por ejemplo, http://example.com/sample-page/child-page1/ y http://example.com/sample-page/child-page2/.
Ignorar el protocolo de URL
Esta opción está desactivada por defecto. Permite que el organizador de complementos ignore la parte http y https de las URL de los complementos. Esto es particularmente útil si tiene SSL habilitado en su sitio de WordPress.
Ignorar Argumentos de URL
Esta opción le permite ignorar los argumentos de URL. Por ejemplo, http://example.com/page/?foo=1&bar=2 es una URL con argumentos. Activar esta opción solo es útil en URL con argumentos. Deberías dejarlo apagado en la mayoría de los casos.
Solo permitir a los administradores de red cambiar el orden de carga del complemento?
Si está ejecutando una red multisitio de WordPress, activar esta opción solo permitirá al Administrador de red reorganizar el orden de los complementos. Recomendamos encarecidamente que lo active si tiene una red multisitio de WordPress..
Soporte de tipo de mensaje personalizado
Esta opción le permite seleccionar los tipos de publicación en los que desea habilitar / deshabilitar complementos. Esta opción es particularmente útil si tiene complementos que solo necesita para tipos de publicaciones específicos.
Barra inclinada automática
Esta opción agrega o elimina la barra diagonal al final de las URL de filtro de complemento en función de la configuración de enlace permanente de WordPress.
Carga selectiva de complementos
Esta opción le permite cargar complementos de forma selectiva, incluso si están desactivados en la configuración de complementos. Debe activar esta función si desea habilitar o deshabilitar complementos en tipos de contenido individuales.
Para usar correctamente esta opción, necesita agregar un complemento de uso o un complemento de mu en WordPress. Los complementos de MU se pueden agregar a cualquier sitio de WordPress, y se activan de forma predeterminada. El complemento intentará crear un complemento MU en sí mismo, pero si falla, deberá crearlo. Le mostraremos cómo hacerlo más adelante en este artículo..
Carga selectiva de complementos móviles
Esta opción le permite habilitar o deshabilitar selectivamente los complementos en los navegadores móviles.
Carga selectiva del complemento de administración
Puede activar esta opción si desea que ciertos complementos solo se carguen dentro del área de administración de WordPress.
Deshabilitar complementos por función
Esta opción le permite deshabilitar el complemento por roles de usuario. Puede activar esta opción y luego seleccionar los roles de usuario que desea usar en el siguiente cuadro.
No olvide hacer clic en el botón Guardar configuración para almacenar sus cambios..
Creando un Plugin MU para Plugin Organizer
El Organizador de complementos necesita un complemento de MU para funcionar correctamente. El complemento intentará agregarlo automáticamente a su sitio web, pero si falla, tendrá que crearlo usted mismo..
Para averiguar si el complemento ha creado correctamente el complemento MU. Tienes que visitar Complementos »Complementos instalados página. Verá un nuevo enlace denominado Uso obligatorio, al hacer clic en él se le mostrarán los complementos de MU instalados en su sitio..

Si no ve el complemento o el enlace de los complementos de uso obligatorio, esto significa que el organizador del complemento no pudo crear el archivo, y deberá hacerlo manualmente..
Primero, debe conectarse a su sitio web mediante un cliente FTP o la aplicación Administrador de archivos en cPanel.
A continuación, vaya a la carpeta / wp-content / mu-plugins /. Si no tiene una carpeta de mu-plugins en su carpeta / wp-content /, entonces necesita crear una.
Después de eso, debe ir a / wp-content / plugins / plugin-organizer / lib / folder y descargar el archivo llamado 'PluginOrganizerMU.class.php' a su computadora.

A continuación, debe ir a la carpeta / wp-content / mu-plugins / y cargar el archivo desde su computadora.

El Organizador de Complementos ahora puede usar este archivo para administrar adecuadamente sus complementos de manera eficiente. Puedes seguir adelante y continuar con la configuración del plugin..
Configurar las opciones del complemento global
Plugin Organizer te permite activar complementos pero mantenerlos desactivados. Para configurar qué complementos permanecen activos y cuáles están desactivados, debe ir al Organizador de complementos »Complementos globales página.

Verás tu plugin instalado a la izquierda. Los complementos activos se resaltarán y se mostrarán en la parte superior. Si desea deshabilitar un complemento, simplemente puede arrastrarlo y soltarlo en la columna Desactivar.
Esto deshabilitará los complementos sin desactivarlos..
Puede volver a habilitar el complemento que ha deshabilitado para tipos de publicaciones individuales, publicaciones individuales o elementos de página, URL individuales, desde diferentes páginas en la configuración del complemento. Te guiaremos a través de cada uno de ellos más adelante en este artículo..
Habilitar o deshabilitar complementos en la página de resultados de búsqueda
Para deshabilitar o habilitar ciertos complementos en los resultados de búsqueda, deberá visitar el Plugin Organizer »Resultados de la Búsqueda página.

En esta pantalla, simplemente debe seleccionar un complemento de la columna de la izquierda y soltarlo en la columna de desactivación. Notarás que la columna deshabilitar tiene diferentes casillas. Deberá hacer clic en la casilla donde desea desactivar el complemento. Por ejemplo, agregar un complemento al cuadro "Estándar deshabilitado" deshabilitará el complemento para todos los usuarios en todas las páginas.
Si previamente configuró un complemento para que se deshabilite globalmente y desea que se cargue en la página de resultados de búsqueda, entonces simplemente puede arrastrarlo y soltarlo de la columna de complementos deshabilitados a los complementos disponibles.

Habilitar / deshabilitar selectivamente los complementos para tipos de publicaciones personalizados
Para controlar qué complementos funcionan en ciertos tipos de publicaciones, debe visitar Organizador de Complementos »Complementos Tipo Post página.

Primero, seleccionará el tipo de publicación donde desea aplicar los cambios. Después de eso, puede arrastrar y soltar complementos de la columna de elementos disponibles a la columna de desactivación.
También puede habilitar un complemento que haya deshabilitado en la página de Complementos globales arrastrándolo desde la columna Deshabilitado a los elementos disponibles.
Agrupar complementos y cambiar orden de carga de complemento
De forma predeterminada, WordPress carga sus archivos de complementos activos actuales en orden alfabético. Este orden alfabético a veces puede causar conflictos si tiene complementos dependiendo del código del otro.
Por ejemplo, si tiene un archivo de plugin apple.php que se basa en funciones en otro plugin llamado zebra.php, entonces es posible que necesite que el archivo zebra.php se cargue primero para que apple.php funcione correctamente.
Plugin Organizer te permite cambiar manualmente el orden de los complementos y agrupar los complementos. Sin embargo, tenga mucho cuidado ya que esto podría hacer que su sitio web sea inaccesible..
Para reorganizar la orden de carga del complemento, debe visitar Organizador de complementos »Complementos de grupo y orden página.
El organizador de complementos mostrará sus complementos en orden alfabético predeterminado, y usted puede reorganizar el orden simplemente arrastrando y soltando.
También puede agrupar complementos seleccionando 'Crear nuevo grupo' en el menú desplegable en la parte superior. A continuación, debe ingresar un nombre para el grupo y seleccionar los complementos que desea agregar..

Una vez que haya terminado con el grupo, haga clic en el botón Enviar para continuar. El organizador de complementos ahora creará un grupo de complementos para usted.
Ahora, si va a la página de Complementos, verá un nuevo enlace con el nombre de su grupo. Cuando haga clic en él, verá todos los complementos dentro de ese grupo.

Creando Filtros de Complementos con el Organizador de Complementos
Plugin Organizer le permite habilitar o deshabilitar el complemento basado en la URL. Para hacer eso necesitas crear filtros de plugin. Estos filtros le permitirán habilitar o deshabilitar complementos que coincidan con URL específicas.
Primero necesitas ir a la Organizador de Complementos »Filtros de Complementos Página y haga clic en el enlace 'Añadir filtro de complemento'.

Esto te llevará a la página de agregar un nuevo plugin. Deberá proporcionar un nombre para el filtro de su complemento y luego agregar los enlaces permanentes (URL) que desea que se vean afectados por este filtro..

Puede agregar múltiples URL haciendo clic en el botón Agregar enlace permanente.
En la sección de configuración, puede elegir si este filtro también afectará a las URL secundarias de los enlaces permanentes que haya agregado. Puede dejar el campo de prioridad en blanco..
Después de eso, desplácese hasta la sección 'Complementos'. Aquí puede arrastrar y soltar complementos de los elementos disponibles a los cuadros deshabilitados.

De manera similar, también puede arrastrar y soltar un complemento de la columna deshabilitada a los elementos disponibles para hacer que un complemento se cargue cuando este filtro coincida.
Además, puede guardar este filtro dentro de un grupo de filtros. Los grupos de filtros son como categorías. Su propósito es ayudarte a ordenar filtros de plugin similares juntos.

Una vez que haya terminado, haga clic en el botón publicar para activar este filtro de complementos. Comenzará a funcionar tan pronto como haga clic en el botón Publicar..
Habilitar o deshabilitar un complemento en una sola publicación o página
El Organizador de complementos también le permite cargar o deshabilitar complementos en una única publicación, página o elemento de publicación personalizada. Primero debe asegurarse de haber habilitado el soporte de tipo de publicación en Plugin Organizer »Configuraciones página.

A continuación, siga adelante y edite la publicación, página o tipo de publicación personalizada que desee cambiar. En la pantalla de edición posterior, desplácese hacia abajo hasta la sección 'Organizador de complementos'.

Verás la configuración del organizador de complementos con tus complementos. Puede arrastrar y soltar complementos para deshabilitarlos o arrastrar complementos deshabilitados a los elementos disponibles para activarlos.
No olvide hacer clic en el botón Guardar cambios o actualizar para almacenar sus cambios..
Solucionar problemas de Plugin Organizer
El complemento Organizador de complementos se utiliza para cambiar el comportamiento predeterminado de los complementos de WordPress en su sitio web. Su configuración puede causar resultados inesperados, incluidos errores fatales, errores de sintaxis o pantalla blanca de la muerte.
Una forma rápida de resolver esos problemas es desactivando todos sus complementos de WordPress a través de FTP. Esto desactivará el organizador de complementos también.
Para desinstalar Plugin Organizer, simplemente elimine el complemento de la página de complementos. Esto no solo eliminará el complemento en sí, sino que también eliminará todas las configuraciones del complemento. A continuación, puede volver a instalar el complemento si lo desea.
Para la mayoría de los errores, consulte nuestra lista completa de los errores más comunes de WordPress y cómo solucionarlos. Si el error que está viendo no está en la lista, pruebe nuestra guía paso a paso de solución de problemas de WordPress para encontrar la causa del error y las posibles soluciones..
Esperamos que este artículo le haya ayudado a usar eficientemente el organizador de complementos de WordPress para acelerar su sitio de WordPress. Si solo desea instalar los mejores complementos, consulte nuestra lista de complementos de WordPress para todos los sitios web..
Si le ha gustado este artículo, suscríbase a nuestros tutoriales en video del Canal de YouTube para WordPress. También puedes encontrarnos en Twitter y Facebook..


