Cómo ver y controlar los trabajos de WordPress Cron
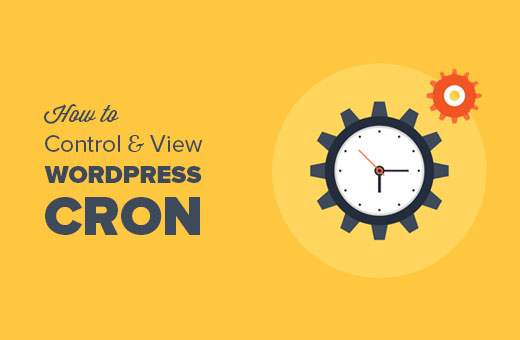
Recientemente, uno de nuestros lectores preguntó si era posible ver y controlar el sistema de trabajo cron de WordPress en el tablero. Cron es una tecnología para ejecutar tareas programadas en un servidor web. WordPress viene con su propio cron integrado que le permite realizar tareas programadas como verificar actualizaciones, publicar publicaciones programadas, etc. En este artículo, le mostraremos cómo ver y controlar los trabajos cron de WordPress..
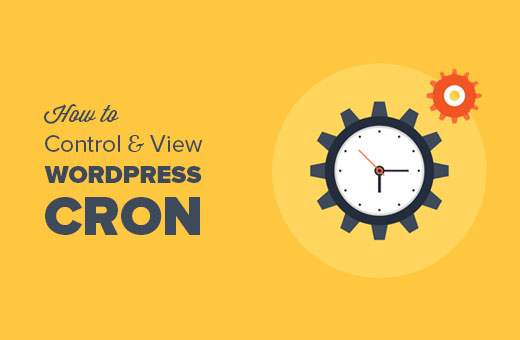
¿Qué es WordPress Cron? Cómo funciona?
Cron es un término técnico utilizado para que los comandos se ejecuten en tiempo programado o en intervalos regulares. La mayoría de los servidores web lo utilizan para mantener el servidor y ejecutar tareas programadas.
WordPress viene con su propio sistema cron que le permite realizar tareas programadas. Por ejemplo, buscar actualizaciones, eliminar comentarios antiguos de la papelera, etc..
Los complementos también pueden usarlo para realizar tareas especificadas por usted..
Por ejemplo, su complemento de copia de seguridad de WordPress puede usar el cron de WordPress para crear copias de seguridad automáticamente en el horario determinado.
El uso irresponsable de los complementos de WordPress cron puede ralentizar su sitio web. Especialmente, si estás en hosting compartido..
Si un complemento realiza frecuentemente tareas intensivas de recursos, entonces necesita identificar el problema y solucionarlo.
Echemos un vistazo a cómo ver y controlar el sistema cron de WordPress sin escribir ningún código.
Ver y controlar el sistema WordPress Cron
Lo primero que debes hacer es instalar y activar el complemento WP Crontrol. Para obtener más detalles, consulte nuestra guía paso a paso sobre cómo instalar un complemento de WordPress.
Tras la activación, debe visitar Herramientas »Eventos Cron página para controlar la configuración de cron.

Verá una lista de todos los eventos cron programados para ejecutarse en su sitio usando el sistema cron de WordPress.
En la primera columna, verá el nombre del gancho que ejecuta el cron.
Los nombres de los ganchos generalmente te dan una pista sobre lo que hace este evento en particular.
La mayoría de los ganchos de WordPress predeterminados comienzan con un prefijo wp_, como wp_update_plugins, wp_update_themes, etc..
Sus complementos de WordPress pueden o no usar sus propios prefijos para sus enlaces. Por ejemplo, yoast seo usa wpseo_ prefijo.
También podrá ver cuándo se ejecutará un cron a continuación, y el intervalo de tiempo entre la próxima ejecución.
La última columna de la lista le permite editar, eliminar o ejecutar un evento cron.
Importante: Tenga mucho cuidado con lo que hace con los eventos cron y nunca elimine un evento cron predeterminado de WordPress.
Ahora, supongamos que ve un evento cron creado por un complemento de WordPress que consume muchos recursos.
Primero, debes verificar la configuración del complemento para ver si hay una opción para controlarlo desde allí. Si no lo hay, puede hacer clic en el enlace 'Editar' junto al evento cron para cambiarlo.

Al hacer clic en el botón Editar se abrirá la pestaña 'Modificar evento cron' abajo.
Aquí puede cambiar la frecuencia con la que desea que se ejecute el evento..

Una vez que haya terminado, haga clic en el botón Guardar cambios para almacenar su configuración.
Agregando tus propios eventos Cron en WordPress
El complemento de Control de WP facilita la tarea de agregar sus propios trabajos cron a WordPress. Simplemente visitar Herramientas »Eventos Cron página y desplácese hacia abajo hasta la pestaña 'Agregar evento Cron'.

Primero debe proporcionar un nombre de enlace para su evento cron. Los nombres de gancho no pueden tener espacios o caracteres especiales.
Si la función que desea ejecutar requiere argumentos, puede proporcionar esos argumentos..
A continuación, debe decirle a WordPress cuándo debe ejecutar el cron la próxima vez. Puede ingresar 'ahora' que activará cron inmediatamente, 'mañana', '2 días 'o '25 -02-2020 12:34:00'.
Por último, es necesario seleccionar un horario. Puede seleccionar cada hora, dos veces al día, diariamente o una vez a la semana. También puedes hacer que sea un evento no repetitivo..
Una vez que haya terminado, haga clic en el botón Agregar evento de cron para guardar sus cambios.
Notará que su evento cron ahora aparecerá en la lista de eventos.
Sin embargo, actualmente no hace nada porque no le ha dicho a WordPress qué hacer cuando se activa este evento.
Deberá agregar su gancho y una función que se ejecute cuando se active el gancho cron.
add_action ('wpb_custom_cron', 'wpb_custom_cron_func'); función wpb_custom_cron_func () wp_mail ('[email protected]', 'Correo electrónico automático', 'Correo electrónico programado automático de WordPress para probar cron'); No olvides utilizar tu propia dirección de correo electrónico..
Esta función simplemente le envía un correo electrónico de prueba cuando se ejecuta el cron. Ahora puede desplazarse hacia arriba en la página y hacer clic en el enlace 'Ejecutar ahora' al lado de su evento cron para probarlo.
Nota: El uso de cron requiere habilidades de programación de nivel intermedio y desarrollo de WordPress.
Eso es todo lo que esperamos que este artículo le haya ayudado a aprender cómo ver y controlar los trabajos cron de WordPress. También puede querer ver nuestra guía definitiva para acelerar WordPress y aumentar el rendimiento..
Si le ha gustado este artículo, suscríbase a nuestros tutoriales en video del Canal de YouTube para WordPress. También puedes encontrarnos en Twitter y Facebook..


