Este es el encabezado 1
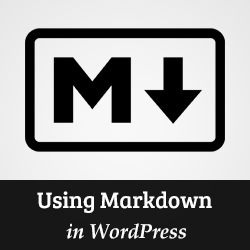
Recientemente uno de nuestros usuarios nos preguntó qué es Markdown? Se enteraron de ello por un amigo que usaba la plataforma de blogs Ghost. Markdown es un lenguaje de marcado simple que convierte texto sin formato en HTML. Piense en ello como un editor de texto mucho más simple. En este artículo, le mostraremos cómo usar Markdown en WordPress.
Que es markdown?
Markdown es un lenguaje de marcado que convierte texto sin formato en código HTML. Permite a los usuarios utilizar caracteres especiales como asterisco, signo de número, subrayado y guiones en la sintaxis de Markdown en lugar de HTML. Esta sintaxis de Markdown se convierte automáticamente a HTML.
Por ejemplo:
** Esto es texto en negrita **
El texto anterior se convertirá por Markdown en:
Esto es texto en negrita
Markdown proporciona una forma eficiente de crear documentos de texto enriquecido, especialmente para usuarios avanzados. Si usa el editor de texto para escribir publicaciones en WordPress, Markdown puede convertirse en un buen editor alternativo para usted..
Video Tutorial
Suscribirse a WPBeginnerSi no te gusta el video o necesitas más instrucciones, continúa leyendo.
Cómo agregar soporte Markdown en WordPress
Lo primero que debes hacer es instalar y activar el complemento WP-Markdown. Tras la activación, debe visitar Ajustes »Escritura y desplácese hacia abajo hasta la sección de Markdown.

Puede habilitar WP-Markdown para publicaciones, páginas y tipos de publicaciones personalizadas. También puede habilitar el soporte de Markdown para comentarios.
El complemento viene con una barra de menú en el área de edición, por lo que puede agregar fácilmente la sintaxis de Markdown. Si es nuevo en Markdown, debe habilitar la barra de ayuda. Esto te ayudará a aprender la sintaxis de Markdown rápidamente..
Después de habilitar el soporte de Markdown, haga clic en el botón Guardar cambios para guardar su configuración.
Usando Markdown en WordPress Post Editor
Una vez que haya habilitado el soporte de Markdown para publicaciones y páginas, puede ir a Publicaciones »Añadir Nuevo verlo en acción.
Lo primero que notará es que los editores visuales y de texto de WordPress predeterminados son reemplazados por el editor Markdown..

La pantalla de edición ahora muestra una vista previa en vivo del texto que escribe en el editor. En la parte superior, tiene la barra de ayuda de Markdown que le permite insertar la sintaxis de Markdown con los botones. Esta barra de ayuda es útil para que los nuevos usuarios se familiaricen con la sintaxis de Markdown.
Hoja de trucos de sintaxis Markdown
La sintaxis de Markdown es muy simple, pero puede tardar un tiempo en acostumbrarse. Aquí hay una hoja rápida de Markdown que puedes usar como referencia.
Entrada:
* Esto se enfatiza Texto *
Salida:
Se enfatiza este texto.
Entrada:
** Esto es texto en negrita **
Salida:
Esto es texto en negrita
Entrada:
# Este es el Título 1 #
Salida:
Este es el encabezado 1
Entrada:
## Esto es el encabezado 2 ##
Salida:
Esta es la partida 2
Entrada:
### Esto es el encabezado 3 ###
Salida:
Este es el encabezado 3
Entrada:
[WPBeginner] (https://www.wpbeginner.com)
Salida
WPBeginner
Entrada
1. Artículo de la lista ordenada 1
2. Artículo 2 de la lista ordenada
3. Artículo 3 de la lista ordenada
Salida
- Lista ordenada artículo 1
- Lista ordenada artículo 2
- Lista ordenada artículo 3
Entrada
* Elemento de lista desordenado 1
* Artículo 2 de la lista desordenada
* Artículo 3 de la lista desordenada
Salida
- Lista desordenada elemento 1
- Lista desordenada elemento 2
- Lista desordenada artículo 3
Agregar videos cuando se utiliza Markdown en WordPress
Normalmente, puede insertar cualquier video de YouTube simplemente pegando la URL del video en el editor de publicaciones. Esto no funcionará con WP-Markdown habilitado. Deberá incluir la URL de su video en [empotrar] Código corto. Me gusta esto:
[incrustar] https://www.youtube.com/watch?v=qzOOy1tWBCg [/ embed]
Esperamos que este artículo te haya ayudado a aprender sobre Markdown y cómo usarlo en WordPress. Si sientes que Markdown no es lo que estabas buscando, prueba el editor sin problemas de pantalla completa en WordPress.
Si le ha gustado este artículo, suscríbase a nuestros tutoriales en video del Canal de YouTube para WordPress. También puedes encontrarnos en Twitter y Google.+.


