Lo que debe saber acerca de cómo encender su Kindle Fire y cómo obtener acceso a Google Play
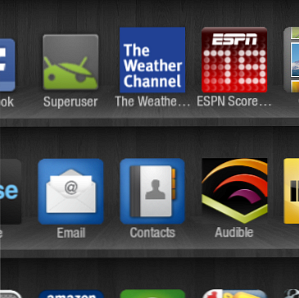
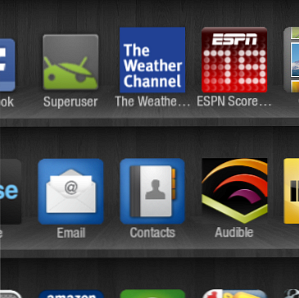 Como cualquier tableta basada en Android, el Amazon Kindle Fire puede ser rooteado. Esto, a su vez, ofrece varias ventajas para el usuario, como un aumento en la funcionalidad a través de aplicaciones previamente restringidas..
Como cualquier tableta basada en Android, el Amazon Kindle Fire puede ser rooteado. Esto, a su vez, ofrece varias ventajas para el usuario, como un aumento en la funcionalidad a través de aplicaciones previamente restringidas..
Desafortunadamente, el proceso de enraizamiento no es tan simple como lo es con otros dispositivos Android. Mientras que las aplicaciones como Z4root se pueden usar con teléfonos y algunas tabletas, el proceso involucrado en el rooteado de un Kindle Fire es un poco más complicado..
Gracias a una herramienta útil, Kindle Fire Utility, el Kindle Fire puede ser fácilmente enraizado. Un Kindle Fire rooteado puede ser anfitrión de Android Market (ahora conocido como Google Play), por ejemplo, e incluso de Google Apps. Hay otros beneficios para los usuarios que toman este paso, entre ellos la posibilidad de instalar aplicaciones de Android que requieren acceso de root..
Una advertencia sobre el lanzamiento de Kindle Fire
Debe tener en cuenta, antes de pasar a la siguiente sección, las consecuencias del rooting..
En pocas palabras, el enraizamiento es el equivalente en Android de jailbreaking. Una guía de NewBie para Jailbreaking [iPhone / iPod Touch / iPad]. El proceso básicamente consiste en eliminar la protección que existe en el directorio raíz de un dispositivo Android, permitiendo que las aplicaciones con requisitos de privilegios mejorados funcionen correctamente. Como las aplicaciones que requieren un Android rooteado están disponibles en Google Play, puede estar seguro de que Google está al tanto de esta práctica, pero no han hecho nada para prohibirla..
Más importante, sin embargo, es el hecho de que Amazon obliga regularmente a actualizar Kindle Fire. El resultado de esto es que un dispositivo previamente arraigado se convertirá en “unrooteado”, requiriendo más acción.
La herramienta utilizada en el proceso de enraizamiento, Kindle Fire Utility, se actualiza periódicamente, por lo que si una actualización futura niega una raíz establecida previamente, la descarga de la última versión de la herramienta debería permitirle volver a rootearla..
Recuerda que el enraizamiento afectará tu garantía..
Empezando

Comenzamos este proceso con Kindle Fire en la versión 6.3.1. Después de verificar la versión del software en su Kindle Fire (Ajustes> Más> Dispositivo) y actualizando si es necesario, diríjase a XDA Developers y descargue la utilidad Kindle Fire para Windows ...
Después de descargar, descomprima el contenido del archivo ZIP descargado. Esto se utilizará para administrar el proceso de enraizamiento, así como para descargar e instalar Google Play y algunas otras herramientas útiles..
Antes de continuar, por lo tanto, asegúrese de tener:
- Un Kindle Fire completamente cargado.
- cable USB.
- Una computadora con Windows (o al menos una instalación virtual del sistema operativo)
A continuación, prepare su Kindle Fire para software adicional abriendo Ajustes> Más> Dispositivo y asegúrate Permitir la instalación de aplicaciones se establece en En. Esto le permitirá agregar aplicaciones de fuentes distintas a Amazon App Store.
Una última cosa antes de comenzar: abra el Explorador de Windows en su computadora y abra Organizar> Carpeta y opciones de búsqueda> Ver, donde encontraras el Mostrar archivos ocultos, carpetas y unidades boton de radio. Seleccione esto y haga clic DE ACUERDO. Esto asegurará que pueda ver y abrir los archivos en la siguiente sección.
Instalación de los controladores de Kindle Fire

Para continuar en este punto, abra la carpeta donde se extrajeron los contenidos del archivo ZIP descargado. Conecte su Kindle Fire mediante un cable USB a su computadora, y con el dispositivo en modo de almacenamiento USB (la pantalla mostrará “Ahora puedes transferir archivos desde tu computadora a Kindle”) haga doble clic install_drivers.bat.

Este proceso puede tardar unos minutos en completarse, pero cuando termine, verá la pantalla de arriba. Para confirmar que la instalación ha sido correcta, vuelva a la ventana del Explorador y haga doble clic en run.bat. Una instalación exitosa del controlador mostrará el estado del ADB como en línea.

Si la opción Sin conexión está en la lista (como se muestra arriba), cierre la ventana de la utilidad Kindle Fire y pruebe lo siguiente:

En Windows, haga clic con el botón derecho en Equipo, seleccione Propiedades> Administrador de dispositivos y busque un elemento con un triángulo amarillo y un signo de exclamación. Debería estar listado bajo Amazon o Android.
Haga clic derecho en el elemento y seleccione Actualizar el software del controlador, eligiendo el Buscar mi computadora para el software del controlador opción entonces Permítame elegir de una lista de controladores de dispositivo en mi computadora y seleccionando Dispositivo USB compuesto, que luego debe instalar la interfaz ADB compuesta de Android.
Rooting The Kindle Fire
Ahora estás listo para rootear tu Kindle Fire. En el Explorador de Windows, vuelva a la carpeta de la utilidad Kindle Fire y haga doble clic run.bat. Debería ver que el estado de ADB aparece como en línea.

Seleccione la opción 2, Instalar la raíz permanente con superusuario, Para comenzar el proceso de enraizamiento. En los próximos minutos, la utilidad Kindle Fire instalará las herramientas necesarias y reconfigurará su tableta Kindle Fire según sea necesario.
Tendrá que ser paciente mientras este proceso continúa. No se preocupe por el sonido de alerta de Windows de los dispositivos USB que se conectan y desconectan, ya que esto es parte del proceso.

Lo más importante es que no desconecte su Kindle Fire hasta que vea el mensaje de arriba. La desconexión temprana podría significar poner a prueba tu tableta, y no querrías que eso suceda ...
Añadiendo Google Play
Una vez que su dispositivo esté rooteado, puede aprovechar ciertas aplicaciones que requieren privilegios mejorados, así como acceder a Google Play en su Kindle Fire.

Para agregar esto, comienza run.bat y selecciona la opción 6, Extras (Requiere | Raíz) luego la opción 1 de la siguiente pantalla, Instala Google Apps / Go Launcher EX. Nuevamente, el proceso tardará un poco en completarse, pero una vez que finalice, podrá desbloquear su Kindle Fire y seleccionar Google+, ingresando los detalles de su cuenta de Google.
A continuación, busque el ícono de Go Launcher y toque esto: su tableta se parecerá más a un dispositivo Android estándar, pero tendrá acceso a Google Play, a través del icono de Market!
Conclusión
La aplicación de estos cambios a su Kindle Fire le permitirá disfrutar de la tableta tanto como cualquier otro usuario de tableta Android. Las aplicaciones y los juegos se pueden instalar desde Google Play, junto con los libros y la música, y también se beneficiará de otros servicios de Google, como Google Drive..
Recuerde que la actualización de su Kindle Fire volverá a aplicar la protección del archivo raíz, lo que resultará en que todo el trabajo duro realizado hasta ahora se haya deshecho. Como tal, no debe ejecutar una actualización oficial de Amazon a menos que la necesite absolutamente y pueda hacerlo sin la ventaja de un dispositivo rooteado..
Explore más acerca de: Amazon Kindle Fire, Android Rooting, eReader.


