Cómo tomar una captura de pantalla para tus publicaciones de blog (Guía para principiantes)
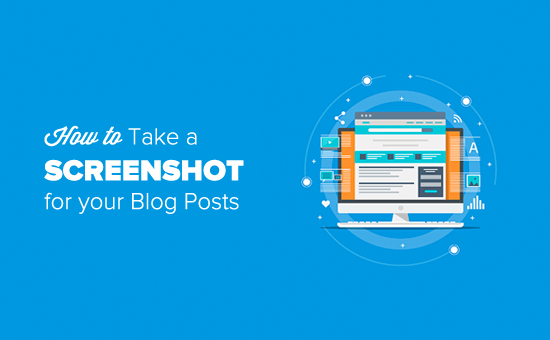
¿Quieres agregar una captura de pantalla a tu blog, pero no estás seguro de cuál es la mejor manera de hacerlo? Las capturas de pantalla te permiten compartir una instantánea de la imagen de tu escritorio o pantalla móvil en las publicaciones de tu blog. En este artículo, le mostraremos cómo tomar una captura de pantalla para sus publicaciones de blog de WordPress.
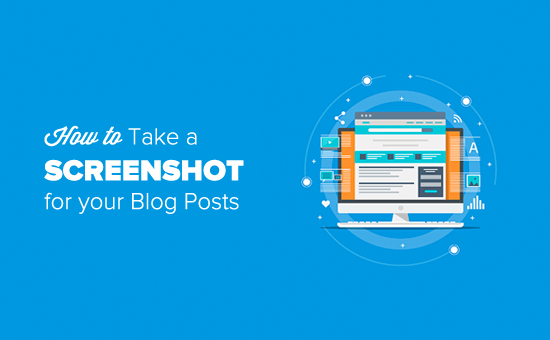
Tomando una captura de pantalla para tus publicaciones de blog
Dado que hay tantas formas diferentes de tomar una captura de pantalla, hemos creado una guía paso a paso sobre cómo tomar una captura de pantalla en diferentes dispositivos y aplicaciones. Para facilitarlo, también hemos creado una tabla de contenido a continuación, para que pueda encontrar rápidamente el método que más le convenga..
- Cómo tomar una captura de pantalla usando CloudApp
- Cómo tomar una captura de pantalla en Mac
- Cómo tomar una captura de pantalla en Windows
- Cómo tomar una captura de pantalla en Chromebook
- Cómo tomar una captura de pantalla en iPhone
- Cómo tomar una captura de pantalla en un teléfono Android
Listo comencemos!
Cómo tomar una captura de pantalla usando CloudApp
CloudApp es una aplicación de captura de pantalla popular en el mercado. Te permite tomar fácilmente una captura de pantalla de tu computadora y compartirla. CloudApp guarda automáticamente el enlace de una captura de pantalla en el portapapeles, lo que significa que puede administrar todas sus capturas de pantalla y compartirlas en cualquier plataforma, incluyendo WordPress.
Funciona muy bien con dispositivos Mac y Windows para capturar rápidamente un área seleccionada o una pantalla completa. CloudApp también se integra con todas las aplicaciones de comunicación populares como Slack, Asana, Trello y más.
Los usuarios de Mac pueden presionar 'Comando + Mayús + 5' para capturar las capturas de pantalla, y los usuarios de Windows pueden presionar 'Alt + Shift + 5' para tomar una captura de pantalla con CloudApp.
También verá el tamaño en vivo en la esquina inferior izquierda mientras captura una captura de pantalla. Le ayudará a tomar una captura de pantalla del tamaño exacto que necesita.

CloudApp también te permite crear un video de pantalla, para que puedas crear tutoriales rápidos con audio. Simplemente haga clic en el icono de CloudApp en la barra de menú de su navegador y seleccione el icono de TV para grabar su pantalla.

A continuación, debe hacer clic y arrastrar la cruz (puntero) para grabar una parte específica del video.
Mostrará una barra de menú debajo del área seleccionada. Simplemente haga clic en el ícono del micrófono para comenzar a grabar el audio y luego haga clic en el botón 'Inicio'.

Una vez que haya terminado con la grabación, haga clic en el botón 'Finalizar' y el enlace del archivo grabado se guardará en el portapapeles automáticamente.
CloudApp es una aplicación freemium y es, con mucho, la forma más rápida de capturar y compartir capturas de pantalla. Lo usamos en toda nuestra compañía para ayudar con productividad y colaboración.
Sin embargo, si no desea utilizar CloudApp, también puede hacer una captura de pantalla en diferentes dispositivos utilizando la funcionalidad nativa..
Cómo tomar una captura de pantalla en Mac
Si está utilizando un dispositivo Mac y desea tomar una captura de pantalla, hay varias opciones para ello.
En los dispositivos Mac, puede capturar toda la pantalla, la parte seleccionada de su pantalla, una ventana específica y más.
Para tomar una captura de pantalla de toda la pantalla en un dispositivo Mac, simplemente presione 'Shift + Command + 3' y capturará su pantalla.
Si desea capturar una parte seleccionada, presione 'Mayús + Comando + 4'. A continuación, haga clic y arrastre la cruz (puntero) para tomar una captura de pantalla del área seleccionada.

Si desea tomar una captura de pantalla de una ventana específica, presione 'Shift + Command + 4' y presione la barra espaciadora en su teclado. Verás que el puntero cambiará a un icono de cámara. Simplemente arrastre el icono de la cámara en una ventana para resaltarlo y capturarlo.
Nota: Es posible que todas las aplicaciones no le permitan tomar la captura de pantalla de su ventana. En ese caso, puede tomar una captura de pantalla de la parte seleccionada y recortarla.

De forma predeterminada, todas las capturas de pantalla se guardarán en su escritorio con la hora / fecha de captura como nombre de archivo y .png como extensión de archivo.
Cómo tomar una captura de pantalla en Windows
Para tomar una captura de pantalla en sus dispositivos Windows, deberá presionar las teclas 'Ctrl + PrtSc'. Esto capturará toda la pantalla..
A continuación, puede abrir esta captura de pantalla en un software de edición de imágenes como Adobe Photoshop para recortar el área requerida y guardarla en su computadora.
Si está ejecutando Windows 10, también puede usar la nueva herramienta de recorte para tomar las capturas de pantalla fácilmente. La herramienta de recorte le permite capturar una parte específica de su pantalla y guardarla automáticamente en el portapapeles.
Puede presionar las teclas 'Windows + Shift + S' para comenzar a tomar una captura de pantalla con la herramienta Snipping. A continuación, haga clic y arrastre el puntero para seleccionar un área en su pantalla. Capturará la captura de pantalla automáticamente cuando dejas el botón derecho..

Como la captura de pantalla se guarda en el portapapeles, puede pegarla en cualquier software de edición de imágenes como Adobe Photoshop para realizar más cambios y luego guardarla en su computadora..
Cómo tomar una captura de pantalla en Chromebook
En Chromebook, puedes tomar una captura de pantalla de toda tu pantalla o un área seleccionada. Presiona las teclas 'Ctrl + Switch Window' para capturar tu pantalla completa.
Nota: Si está utilizando Chrome OS 64.0.3282.134 o posterior, simplemente puede presionar los botones 'Power + Volume Down' para capturar toda la pantalla.

Para tomar una captura de pantalla de un área seleccionada, debe presionar las teclas 'Ctrl + Shift + Switch Window'. Luego haga clic y arrastre el cursor en forma de cruz (puntero) para seleccionar el área que desea capturar.
Al dejar de hacer clic, verás una notificación en la esquina inferior derecha de la pantalla que muestra que la captura de pantalla se guarda en la carpeta "Descargas".
Si está utilizando un Chromebox con un teclado externo (general) conectado a él, presione Ctrl + F5 para tomar una captura de pantalla. La tecla F5 funcionará igual que la tecla 'Cambiar ventana' en un Chromebook.
Cómo tomar una captura de pantalla en iPhone
Tomar una captura de pantalla en los teléfonos inteligentes es bastante simple
Si está utilizando un iPhone X, debe abrir las publicaciones de su blog o la aplicación en la pantalla. Presione el botón 'Lateral' en el lado derecho y el botón 'Subir volumen' en el lado izquierdo de su teléfono.

Asegúrese de presionar los dos botones al mismo tiempo. Tomará una captura de pantalla de la pantalla y la guardará en la carpeta 'Capturas de pantalla' en sus fotos.
Si está utilizando un iPhone 8 o modelos anteriores, abra la pantalla que desea capturar en su teléfono inteligente. Simplemente presiona los botones 'Power + Home' al mismo tiempo para tomar una captura de pantalla.
Cómo tomar una captura de pantalla en un teléfono Android
Hay muchos fabricantes de teléfonos diferentes que venden teléfonos inteligentes con sistema operativo Android (como Samsung Galaxy, Motorola, Google Pixel, etc.). Sin embargo, la mayoría de los dispositivos nuevos siguen el mismo proceso universal para tomar una captura de pantalla.
En su teléfono Android, debe abrir la pantalla que desea capturar. A continuación, presione los botones 'Power + Volume Down' juntos.
Tomará la captura de pantalla y la guardará en su galería de fotos..
Eso es todo. Esperamos que este artículo te haya ayudado a aprender cómo tomar una captura de pantalla para las publicaciones de tu blog. También puede consultar nuestra guía sobre herramientas para crear mejores imágenes para las publicaciones de su blog..
Si le ha gustado este artículo, suscríbase a nuestros tutoriales en video del Canal de YouTube para WordPress. También puedes encontrarnos en Twitter y Facebook..


