Cómo tomar una captura de pantalla y aplicar efectos artísticos con el nuevo MS Word 2010
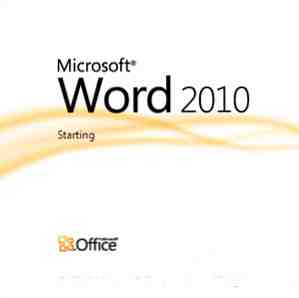
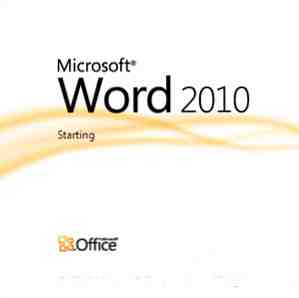 Si Microsoft 2007 cubrió todo lo que podría pensar en hacer con un documento, piénselo nuevamente. Dos nuevas características (entre las diez o más) introducidas en Microsoft Word 2010 ayudan a reducir su dependencia de las herramientas de captura de pantalla de terceros y un editor de fotos de manera sencilla. La última versión de Microsoft Office Suite le brinda una herramienta de captura de pantalla 'incorporada' y una gran cantidad de efectos artísticos para jugar en sus documentos. Es posible que recuerde una herramienta de recorte de pantalla de OneNote 2007 Cómo tomar capturas de pantalla de Office 2007 con OneNote Cómo tomar capturas de pantalla de Office 2007 con OneNote Leer más; Si lo utilizó con buenos resultados, encontrará que la última incorporación a MS Word 2010 y MS PowerPoint 2010 es un cambio bienvenido..
Si Microsoft 2007 cubrió todo lo que podría pensar en hacer con un documento, piénselo nuevamente. Dos nuevas características (entre las diez o más) introducidas en Microsoft Word 2010 ayudan a reducir su dependencia de las herramientas de captura de pantalla de terceros y un editor de fotos de manera sencilla. La última versión de Microsoft Office Suite le brinda una herramienta de captura de pantalla 'incorporada' y una gran cantidad de efectos artísticos para jugar en sus documentos. Es posible que recuerde una herramienta de recorte de pantalla de OneNote 2007 Cómo tomar capturas de pantalla de Office 2007 con OneNote Cómo tomar capturas de pantalla de Office 2007 con OneNote Leer más; Si lo utilizó con buenos resultados, encontrará que la última incorporación a MS Word 2010 y MS PowerPoint 2010 es un cambio bienvenido..
Vayamos al grano con un documento de Word y veamos cómo estas dos nuevas funciones pueden ahorrarle tiempo al empleado de oficina que ya no tiene que depender de una aplicación instalada por un tercero..
Recuerde que las nuevas características no trabajará Si guarda el documento en el formato Word 97-2003..
Tomando una captura de pantalla con Microsoft Word 2010
La función de captura de pantalla le permite tomar un momento de la pantalla o cualquier cosa abierta en el escritorio y pegarla inmediatamente en el documento de Word abierto. Digamos que estoy trabajando en un artículo y necesito hacer una captura de pantalla rápida de una aplicación abierta o un sitio web. Así es como lo hago desde Word..
En la cinta haga clic en Insertar pestaña y seleccione la Captura de pantalla herramienta situada en el Ilustraciones grupo.

El primer clic en esa pequeña flecha muestra un cuadro con una lista de pantallas de aplicaciones abiertas en el escritorio. Puede seleccionar cualquiera de las miniaturas y tomar una captura de pantalla que lo inserta automáticamente en su documento actual.

Si desea capturar cualquier pantalla aparte de las que se muestran en el cuadro de vista previa, haga clic en Recorte de pantalla botón. Word 2010 minimiza y muestra el escritorio o la última pantalla que se mostró. Se desvanece y le da un punto de mira para arrastrar y seleccionar su sección transversal para la captura de pantalla.
El área que arrastró y seleccionó se captura y se pega en su documento de Word. Observe que tan pronto como se inserta la captura, el contexto sensible Herramientas de imagen La pestaña se muestra para realizar más acciones en la captura..
Aplica algunos efectos artísticos en tu captura (o fotos)
Los aspirantes a Photoshop pueden calentar sus manos en el Efectos artísticos Herramienta en la cinta. Cualquier imagen insertada en un documento de Word por medio de una captura de pantalla o la ruta normal de Insertar imagen abre el conjunto de herramientas disponibles en Herramientas de imagen. Efectos artísticos es uno de ellos en el Ajustar grupo.

Haga clic en el botón Efectos artísticos para mostrar un menú desplegable con una galería de miniaturas que muestra la variedad de efectos que puede aplicar a la imagen. Por ejemplo, algo como un Dibujo a lápiz. Al pasar el cursor sobre cada imagen en miniatura, se obtiene una idea con una vista previa en vivo antes de aplicar un efecto artístico en particular.

Al hacer clic en Opciones de efectos artísticos se abre el panel Formato de forma para que pueda ajustar sus 'creaciones artísticas' con cosas como Transparencia, Brillo y bordes suaves etc.

¡Eso es! Al hacer clic en la primera miniatura del menú desplegable, se restaura la imagen original..
La función de captura de pantalla es un gran ahorro de tiempo porque ya no tiene que depender de una herramienta de terceros para ayudarlo a capturar, guardar e insertarlo en su documento. Puedes hacerlo desde el propio documento de Word. Los comandos disponibles a través de Herramientas de imagen También le ayuda a realizar la edición de imagen básica en el lugar dentro del documento. Combinada con las potentes funciones de formato de Word, la capacidad completa actual puede ayudarlo a sacar fácilmente documentos profesionales de MS Word. Aquí. nuestra guía gratuita publicada anteriormente sobre Cómo crear informes y documentos profesionales en Word Cómo crear informes y documentos profesionales en Microsoft Word Cómo crear informes y documentos profesionales en Microsoft Word Esta guía examina los elementos de un informe profesional y revisa la estructura y el estilo , y finalización de su documento en Microsoft Word. Leer más también podría ser de gran ayuda..
¿Has probado tu mano en estas dos características para hacer una captura de pantalla con Word? Háganos saber si los encuentra útiles..
Obtenga más información sobre: Documento digital, Editor de imágenes, Microsoft Word, Captura de pantalla.


