La guía del idiota para agregar marcadores de sitios web en la página de la pestaña Nueva de Google Chrome
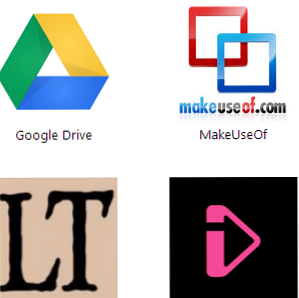
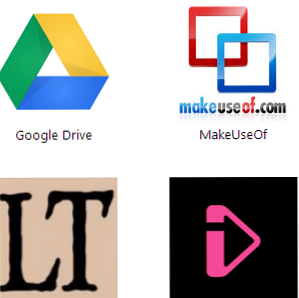 Desde hace un par de años, más o menos he estado utilizando exclusivamente Google Chrome como mi navegador de trabajo diario. Y funciona prácticamente como yo quiero, con su velocidad y su sincronización con mi cuenta de Google. Chrome es simplemente uno de los mejores productos que Google ha producido..
Desde hace un par de años, más o menos he estado utilizando exclusivamente Google Chrome como mi navegador de trabajo diario. Y funciona prácticamente como yo quiero, con su velocidad y su sincronización con mi cuenta de Google. Chrome es simplemente uno de los mejores productos que Google ha producido..
Pero dicho eso, hay algunas cosas irritantes sobre Chrome que realmente me molestan. Uno de ellos no podía marcar ningún sitio que quisiera en mi página Nueva pestaña. Pero ahora he encontrado la solución y quiero compartirla con todos ustedes..
Ahora, en primer lugar, para aclarar cualquier malentendido potencial, cuando digo “marcadores”, No me refiero a marcadores regulares como estos:

No, en realidad, de lo que estoy hablando son estos:

Cuando abre una nueva página de pestañas en Chrome, se le presentan logotipos de sitios para abrir. Algunos de ellos venían preinstalados con Chrome, pero la gran mayoría se instalan después de buscarlos en Chrome Web Store. Pero esto puede ser una tarea muy tediosa porque, en primer lugar, Chrome Web Store es enorme (¿Quién tiene el tiempo para arar un montón de basura para encontrar las pepitas de oro oscurecidas?) y, en segundo lugar, es posible que muchos de sus sitios favoritos ya no tengan favoritos creados para ellos..
Por eso, hoy les mostraré cómo crear los marcadores de la página Nueva pestaña para cualquier sitio que desee. Es rápido, es fácil y harás marcadores antes de que te des cuenta.
Receta de marcadores de la página Nueva pestaña

Los ingredientes
- Un logotipo de sitio web (128 × 128 píxeles de tamaño, o aproximadamente el mundo (el mundo no llegará a su fin si es de 129 × 129 píxeles). Haga una búsqueda de tamaño en Google Images para obtener un logotipo adecuado u obtenga un logotipo más grande y enciéndalo. abajo usando una herramienta de edición de imágenes, de las cuales hay LOTS). Prefiero SnagIt pero esa es una opción pagada. Si quieres usar algo gratis, no puedes equivocarte con Irfanview.
- Google Chrome (obviamente).
- Bloc de notas (o una aplicación similar para hacer archivos de texto).
Paso 1 - Hacer la carpeta
Cree una nueva carpeta en el Explorador de Windows y dentro, coloque el icono de 128 × 128.
Paso 2 - Hacer el guión
Abra el Bloc de notas (o un equivalente) y copie / pegue lo siguiente:
"nombre": "inserte el nombre del sitio web aquí"," descripción ":" Enlace a nombre del sitio web"," version ":" 1.1 "," manifest_version ": 2," icons ": " 128 ":"icon.png"," app ": " urls ": ["agregar enlace al sitio web deseado aquí"]," launch ": " web_url ":"agregar enlace al sitio web deseado aquí"," permisos ": [" almacenamiento ilimitado "," notificaciones "]
Las partes en cursiva roja son las partes que debe modificar para adaptarse a cada marcador. Para los fines de esta demostración, el icono de 128 × 128 se llama simplemente “icon.png” Pero por supuesto puedes nombrarlo como quieras. Simplemente asegúrate de cambiar el nombre en el script para que coincida con el nombre del icono, de lo contrario no aparecerá nada en Chrome.
Cuando haya completado todos los detalles necesarios, guarde el archivo y asígnele un nombre manifest.json . Luego coloque el archivo guardado dentro de la misma carpeta que el icono de 128 × 128.

Paso 3 - Ve a tu Chrome “Extensiones” Página
Para acceder a la página de extensiones de Chrome, simplemente escriba Chrome: // Chrome / Extensiones en la barra de direcciones de tu navegador y pulsa enter. Luego en la página, marque la “Modo desarrollador” caja en la esquina superior derecha.

Esto revelará tres opciones, normalmente ocultas de la vista, como se puede ver en la captura de pantalla anterior. A los fines de instalar nuestro marcador, solo necesitamos los dos primeros “extensión desempaquetada” y “extensión del paquete“.
Paso 4 - Cargar la extensión desempaquetada
los Cargar extensión desempaquetada La opción es para extensiones que no provienen de Chrome Web Store. Haga clic en eso, navegue a la carpeta que hizo que contiene manifest.json Guión y logotipo y prensa. DE ACUERDO. Sube la carpeta real, no los archivos individuales. Entonces (con suerte) verás tu extensión bien sentada en la lista de extensiones.
Aquí está mi uno para MakeUseOf:

Pero aún no ha terminado. Todavía hay mucho trabajo por hacer aquí. Pero ya casi esta hecho.
Paso 5 - Empaque la extensión
Ahora, haga clic en el otro botón - extensión del paquete. Esto abrirá esta caja.

Ignora el Archivo de clave privada opción. En su lugar, centrarse en la otra opción - directorio raíz de extensión. Como lo hizo cuando desempaquetó la extensión, navegue a la carpeta del nuevo marcador en el Explorador de Windows, usando la vistazo botón. Cuando lo tenga en el campo de texto provisto en el cuadro de extensión del paquete, haga clic en “extensión del paquete” botón.

Al hacerlo, se crearán dos nuevos archivos, que debe colocar inmediatamente dentro de la carpeta, junto con el icono y el archivo JSON. .CRX archivo y un .PEM expediente. El archivo PEM es supuestamente para cuando desea actualizar la extensión, pero para un marcador simple, si desea actualizarlo, puede crear un nuevo marcador y desinstalar el anterior. Puedes ver aquí lo rápido y fácil que es. Sin embargo, no se pierde nada con mantener el archivo PEM..
El archivo CRX por otro lado es el realmente importante. Cuando descarga e instala extensiones desde Chrome Web Store, es un archivo CRX que está recibiendo e instalando..
Paso 6 - Los pasos finales
En primer lugar, desinstale la primera versión de la extensión que instaló en su carpeta de extensiones, nuevamente en el paso 4. Puede hacer esto haciendo clic en el logo de la papelera pequeña a la derecha de la lista de extensiones. Debe desinstalar esto porque, de lo contrario, entrará en conflicto con la versión empaquetada de la extensión que está a punto de instalar.
En segundo lugar, mantener su navegador en la página de extensiones (no funcionará si su navegador está abierto en cualquier otra pestaña), arrastre el archivo CRX recién creado a Chrome. Inmediatamente debería ver esto:

Por lo tanto, haz lo que dice: ¡suelta esa ventosa en Chrome! Entonces verás esto:

Por supuesto, elige “Añadir” y su nuevo marcador aparecerá en su página de pestaña nueva:

Adelante, dale una vuelta. Haz clic en ese bebé y déjate llevar por los Interwebs..
Ahora todo lo que queda es volver a la página de extensiones y desmarcar la “Modo desarrollador” Caja para que los tres botones extra desaparezcan. A menos que tenga un deseo repentino de hacer más marcadores!
Conclusión
Si está buscando recursos para íconos de alta calidad, simplemente tiene que usar recursos como Google Images, que le brindarán innumerables posibilidades. O si eres de la persuasión de Photoshop / GIMP, puedes crear tus propios iconos. Si desea un logotipo para un marcador MakeUseOf (por supuesto que sí), puede usar el logotipo (un poco obsoleto pero todavía válido), que utilicé, haciendo clic aquí.
Entonces, ¿qué tipo de marcadores de Nueva pestaña hiciste para tu navegador Chrome? ¿Se las arregló para hacer sus marcadores sin problemas? Háganos saber en los comentarios a continuación. Ah, y si tiene recursos excelentes para íconos de alta calidad, también descargue esos enlaces en los comentarios.
Explorar más sobre: Google Chrome, marcadores en línea.


