La guía para principiantes de Adobe Illustrator
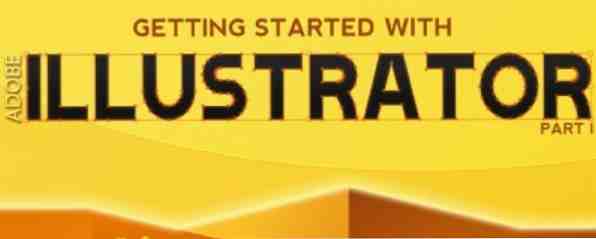
¿Quieres comenzar a aprender Adobe Illustrator pero te sientes abrumado? Revisa “Empezando con Illustrator,” El primer manual de Illustrator de MakeUseOf. Con instrucciones fáciles de seguir y un montón de capturas de pantalla anotadas, este manual simplifica el aprendizaje de Illustrator..
Esta guía está disponible para descargar como un PDF gratuito.. Descargar la guía para principiantes de Adobe Illustrator ahora. Siéntase libre de copiar y compartir esto con sus amigos y familiares.Adobe Illustrator es un programa de dibujo vectorial. A menudo se utiliza para crear logotipos, íconos, ilustraciones, cuadros, infografías, camisetas, tarjetas de visita, papelería, sobres, diseño de empaques. En general, se utiliza principalmente para crear gráficos de alta resolución, que luego se pueden imprimir también..
A diferencia de Photoshop, que almacena la información de la imagen en puntos, Illustrator usa ecuaciones matemáticas al dibujar formas. Los dibujos vectoriales se pueden escalar para que se ajusten a banners de tamaño de rascacielos; Las imágenes de trama no pueden. Debido a esto, Illustrator se usa para hacer dibujos que necesitan escalarse fácilmente, como logotipos.
Este manual de Adobe Illustrator explica las herramientas básicas necesarias para hacer un logotipo, así que échale un vistazo. Abra Illustrator usted mismo y continúe para obtener una idea del increíble programa de arte vectorial de Adobe.
Tabla de contenido
§1. Introducción
§2-El espacio de trabajo de Illustrator
§3-Creando un Logo en Illustrator
§4-Creando un texto 3D en Illustrator
§5-Algunos consejos útiles
§6. Conclusión
1. Introducción
Si ha decidido aprender Illustrator, entonces debe comenzar con lo básico. Es un programa realmente poderoso, pero también complejo. Una vez que se familiarice con la interfaz, las herramientas básicas, las paletas y el espacio de trabajo, ahorrará mucho tiempo y nervios, y su flujo de trabajo se verá suave y agradable..
Adobe Illustrator es un programa de dibujo vectorial. A menudo se utiliza para crear logotipos, íconos, ilustraciones, cuadros, infografías, camisetas, tarjetas de visita, papelería, sobres, diseño de empaques. En general, se utiliza principalmente para crear gráficos de alta resolución, que luego se pueden imprimir también..
A diferencia de Photoshop, que almacena la información de la imagen en puntos, Illustrator usa ecuaciones matemáticas al dibujar formas. De qué trata eso?
Esto significa que los gráficos vectoriales (como un dibujo de Illustrator) se pueden escalar o ampliar a cualquier tamaño sin perder calidad, mientras que las imágenes de trama (como una imagen editada en Photoshop) se pixelarán a medida que se escala:
Básicamente, los dibujos vectoriales se pueden escalar para que se ajusten a pancartas del tamaño de un rascacielos; Las imágenes de trama no pueden. Entonces, si planea usar su trabajo para varios tamaños, use un programa basado en vectores como Illustrator.
• Ventajas de los gráficos vectoriales:
• Alta resolución en cualquier tamaño;
• Tamaño de archivo pequeño;
• Impresión de alta calidad;
• Sin pérdida de resolución durante la edición.
Desventajas:
• Difícil de producir dibujos realistas (pero aún posible).
Bien, todavía estás leyendo esta guía. Eso me dice que realmente quieres acercarte a Illustrator, así que estoy aquí para compartir mi conocimiento contigo. En esta guía, te presentaré el espacio de trabajo, las herramientas básicas, las formas y crearemos nuestro primer logotipo con este increíble software..
Tenga en cuenta que estoy utilizando Illustrator CS5 en Windows, por lo que los usuarios de Mac tendrán que usar combinaciones de teclas ligeramente diferentes: Mando clave en lugar de Ctrl y Opción en lugar de Alt.
2. El espacio de trabajo de Illustrator
Si está familiarizado con Photoshop, entonces el espacio de trabajo de Adobe Illustrator no lo sorprenderá, ya que las partes principales son básicamente las mismas:
Utilizará principalmente el panel Herramientas, ya que todas las herramientas que necesita están allí. Para configurar una herramienta activa, utilizará el Panel de control, donde se guardan todas las opciones para la herramienta actual. Y, por supuesto, el área de acoplamiento del panel: mantiene paletas tan importantes como Muestras de color, Capas, Opciones de trazo, Aspecto, Configuración de degradado, etc. (todas las paletas se pueden activar o desactivar en Windows menú).
Echemos un vistazo a la Herramientas panel primero.
2.1 Panel de herramientas
Hay muchas herramientas disponibles en la caja de herramientas, pero no tiene que memorizar todo. Solo algunos de ellos harán el trabajo..
Aquí hay una tabla de referencia (algunas herramientas, como Rectángulo, contiene más herramientas en el interior, que se pueden seleccionar manteniendo pulsado el icono de la herramienta):
Siempre digo que la mejor forma de aprender es practicar. Entonces, aprendamos las herramientas básicas al usarlas..
3. Creando un logotipo en Illustrator
Normalmente uso Adobe Illustrator para crear logotipos para mis clientes. ¿Por qué no probamos uno??
Llamemos a nuestra compañía impresionante “LimeWorks”. Tendremos que crear una cal y poner el nombre debajo. Me gusta esto:
Sin embargo, tenga en cuenta que crearemos un logotipo simple, solo para que se familiarice con algunas herramientas y métodos. Empecemos por dibujar segmentos de cal..
3.1 Usando la herramienta Pluma
Usaremos el Bolígrafo herramienta, que es una de las herramientas más utilizadas en Illustrator. Se utiliza para crear todo tipo de formas y objetos. Selecciónelo haciendo clic en su icono en la caja de herramientas o use la tecla P.
Con la herramienta Pluma, cree su primer triángulo haciendo clic tres veces donde desee que estén los bordes:
Nota: como ves, uso Grid (Ctrl+”) ser más preciso.
Para cerrar la ruta, haga clic en el primer punto:
Ahora está listo para ser llenado con un color. Asegúrese de que el triángulo esté seleccionado (haga clic en él con Herramienta de selección, V) y elige un tono amarillo:
3.2 Haciendo esquinas redondas
Necesitamos esquinas redondeadas para que nuestro segmento de cal (triángulo) se vea más suave. Usaremos el Esquinas redondas efecto:
En el Esquinas redondas cuadro de diálogo, poner algo como 4 mm (Yo uso los milímetros como unidades) y haga clic en Aceptar para aplicar los cambios:
Se ve bien. Ahora vamos a añadir algo de textura, para que se vea más realista..
3.3 Añadiendo efectos de Photoshop
En Adobe Illustrator, cuando vaya al menú Efectos, verá que hay Efectos de Illustrator y Efectos de Photoshop:
Usaremos Vidrieras (Efectos-> Textura-> Vidrieras).
Pero antes de eso, necesitamos una copia de nuestro triángulo sobre la capa original.
3.4 Copiando objetos
Le mostraré algunos consejos rápidos sobre cómo copiar y pegar fácilmente objetos sobre la capa actual y debajo, manteniendo la posición exacta.
Para pegar una copia de un objeto seleccionado sobre el original en la posición exacta, primero cópielo (Ctrl + C) y luego pegarlo usando Ctrl + F (si utiliza Ctrl + V Lo pegará en el centro de la pantalla). Para pegarlo debajo del objeto original usar Ctrl + B:
OK, ahora ya sabes los trucos de copiar / pegar.
Copie y pegue nuestro triángulo justo delante de sí mismo (Ctrl + F) y rellene el objeto pegado con color blanco:
Abre el Vitral cuadro de diálogo y establecer como mío (Tamaño de célula = 17; Grosor del borde = 2; Intensidad de luz = 0):
3.5 Ampliar la apariencia
expandir apariencia se encuentra en la Objeto Menú y es una de las herramientas más importantes en Illustrator. Puede requerir una guía por separado para describir en detalle, pero hoy solo estamos aprendiendo lo básico.
Entonces, en términos simples, expandir apariencia se utiliza para dividir un objeto en rutas o imágenes separadas después de que se le aplica un efecto. Bueno, eso suena un poco confuso. Vamos a usarlo y verlo en acción..
Asegúrate de haber seleccionado tu triángulo blanco con el Vitral efecto en él y ve a Objeto-> Expandir Apariencia. Ahora nuestro objeto es una imagen:
3.6 Rastreo en vivo
Otra característica interesante de Adobe Illustrator, Rastro vivo Se utiliza para convertir imágenes ráster en objetos de seguimiento. Ya hay algunos ajustes preestablecidos de seguimiento predeterminados, pero usaremos la configuración personalizada.
Ir Objeto-> Seguimiento en vivo -> Opciones de seguimiento y establecer los valores de la siguiente manera:
3.7 Expandir
Expandir se utiliza para convertir objetos de seguimiento en rutas editables (vector). Después de trazar una imagen rasterizada, debes usar Expandir.
Como nuestro objeto texturizado ahora está trazado y listo para ser devuelto a las rutas, usaremos Expandir:
Como ves, nuestra textura es ahora un conjunto de caminos, Pero necesitamos cambiar su color de negro a blanco. Esta vez usaremos Carrera (ya que la textura es un conjunto de trazos):
DE ACUERDO. Pero ahora es un poco demasiado fuerte. Vamos a difuminarlo un poco.
3.8 efecto de desenfoque
Ir Efectos-> Blur-> Gaussian Blur, establece el radio a 2,8 píxeles y deberías tener esto:
En este punto, hemos terminado con nuestra rodaja de limón. El resto es más fácil..
3.9 Agrupando objetos
En este punto nuestra cuña de cal está lista, y necesitamos duplicarla. Pero está compuesto de múltiples capas (objetos), por lo que para facilitar las cosas mientras se duplica, vamos a Grupo ellos.
Para agrupar un conjunto de objetos, selecciónelos todos arrastrando el mouse alrededor de ellos y haciendo clic en Ctrl + G. Otra forma conveniente de seleccionar múltiples objetos es manteniendo Cambio y haciendo clic en los objetos.
Pero como no tenemos ningún otro objeto en nuestra mesa de trabajo, puede seleccionar todos los objetos (Ctrl + A) y agruparlos (Ctrl + G):
3.10 Usando la herramienta Rotar
Girar La herramienta (R) se usa para ... ¿adivina qué? Sí, para rotar objetos o formas..
Seleccione la herramienta Rotar y Alt + clic en la parte superior del triángulo para establecer nuestro centro de rotación. En el cuadro emergente, haga lo siguiente y haga clic en Dupdo:
Deberías tener esto ahora:
3.11 un pequeño truco
Hay un pequeño truco (uno de los muchos) que facilitará su experiencia con Adobe Illustrator en proyectos futuros. El truco es solo un atajo de teclado (Ctrl + D). Repite o aplica la última transformación al objeto seleccionado..
También es útil para nuestra práctica. Seleccione la nueva rebanada y use Ctrl + D 6 veces:
Voila! Tenemos un sabroso limón. Ahora para algunos detalles.
En primer lugar, agrupe todos los cortes para mantener las cosas en orden. Luego, asegúrese de que no haya nada seleccionado haciendo clic en algún otro lugar de la mesa de trabajo.
3.12 Dibujando un círculo
Seleccione un color verde claro para Llenar y ninguno para Carrera:
Selecciona el Elipse herramienta (una sub-herramienta bajo Rectángulo o golpear L):
Sostener Mayús + Alt, dirija el mouse hacia el centro de la cal y arrástrelo hasta que obtenga un círculo que cubra toda la cal:
Nota: no tiene que encontrar el centro exacto para comenzar, alinearemos los objetos más adelante.
3.13 Organizar objetos
Como ves ahora, el círculo verde es en frente de o encima nuestra lima Para enviarlo atrás o abajo, selecciónelo y presione Ctrl + [(Ctrl +] para ponerlo por encima de la capa actual):
Bueno. Seleccione ese círculo y duplíquelo debajo de sí mismo (como hicimos en 3.4.) Con Ctrl + C y entonces Ctrl + B:
Cambia su color de relleno a un verde más oscuro y hazlo un poco más grande que el primer círculo manteniendo presionado Mayús + Alt y arrastrando uno de sus puntos de referencia:
Eso se ve bastante bien. Aún mejor: hemos terminado con la parte difícil..
3.14 añadiendo texto
Agreguemos el nombre de nuestra compañía debajo de la cal. Seleccionar Tipo herramientaT), haga clic debajo de la cal y escriba “LimeWorks”:
Ahora alineamos todo al centro.
3.15 Alineando objetos
Para alinear los objetos perfectamente, utilice las herramientas de alineación. Estas herramientas se encuentran en el Panel de control, cuando la Herramienta de selección está activa. Vea a continuación para comprender varias alineaciones:
Tenga en cuenta que estos ejemplos son ciertos para Alinear a Artboard:
Si tu eliges Alinear a la selección, entonces los objetos se alinearán con respecto a los límites externos de la selección.
DE ACUERDO. Seleccione todos los objetos (Ctrl + A) y desde el panel de control, haga clic en Centro de alineación horizontal (número 2):
Eso es. Ahora puedes jugar con tallas y colores si quieres..
Si reduce el tamaño de la cal y cambia los colores del texto, se verá mucho mejor:
Muy bien, felicidades con tu primer logo.!
Vayamos a ahorrar y exportar..
3.16 Salvando y exportando
Para guardar tus archivos de Illustrator, simplemente pulsa Ctrl + S (como siempre) y lo guardará en .ai formato.
Si quieres guardar tu logo en .png, Entonces puedes hacer uso de una de dos maneras: Archivo-> Exportar o Archivo-> Guardar para web y dispositivos.
Mientras que la segunda forma exporta todo el Artboard, la primera le permite exportar solo su (s) objeto (s).
Aquí hay un ejemplo:
Nota: siempre puedes cambiar el tamaño de tu ArtbArchivo (Archivo-> Configuración de documento y haga clic en Editar tableros de diseño)). Después de eso, cuando usas Guardar para web y dispositivos Verá que el tamaño de la imagen es el nuevo tamaño de su Artboard.
También tenga en cuenta: puede comprobar Transparencia Al guardar para web y tendrás tu logo con un fondo transparente..
Veamos otro tutorial para aprender otras herramientas básicas. Crearemos un texto en 3D con un fondo sucio..
4. Creando un texto 3D en Adobe Illustrator
Si bien los gráficos vectoriales suelen ser de dos dimensiones, también puede crear objetos 3D de buen aspecto. En este tutorial crearemos un texto 3D simple con un fondo sucio como el siguiente:
Como dije, ahora estamos aprendiendo lo básico, para que te familiarices más con la interfaz y algunas herramientas útiles. Una vez que esté, verá que no hay límites a lo que puede hacer con Illustrator..
4.1 Añadiendo un fondo sucio
Vamos a empezar con un fondo fresco.
Vaya a su sitio web favorito para obtener texturas y fondos gratuitos y encuentre un fondo grungy agradable. Tomé uno de Stock Image:
Cópialo y pégalo en tu documento de Adobe Illustrator. Lo más probable es que sea demasiado grande, por lo que tendrá que reducirlo. Utilizar Transformar panel para controlar el tamaño de tu imagen:
Nota: puede usar sus propios valores, solo asegúrese de que se ajusten al documento.
Ahora tenemos nuestra imagen de fondo lista, pero vamos a agregarle más efectos. Primero, crearemos un rectángulo y luego agregaremos el efecto Resplandor interno y usaremos el panel Transparencia para cambiar la fusión entre la imagen y el rectángulo..
4.2 Creando un rectángulo
Seleccione Rectángulo de Herramientas (M), dibuje un rectángulo, del mismo tamaño que su imagen de fondo (es posible que desee usar el Transformar panel para establecer valores exactos) y establecer el Llenar color a marrón claro y sin trazo:
4.3 Agregando Efecto De Resplandor Interno
Ir Efecto-> Estilizar-> Resplandor interior y establecer los valores como se muestra:
Esto es lo que deberías tener:
4.4 Usando el Panel de Transparencia
Siempre puedes usar Panel de transparencia para cambiar la forma en que un objeto o una capa se fusiona con las capas de abajo. En primer lugar, enviemos nuestro rectángulo detrás de la imagen. Seleccione el rectángulo haciendo clic en él y use Ctrl + [.
Ahora seleccione la capa de imagen haciendo clic en la imagen y abra Panel de Transparencia (Ventana-> Transparencia) y elige Multiplicar como el modo de fusión:
Bonito. Hemos terminado con el fondo. Vayamos al texto 3D en sí..
4.5 Trabajando con la herramienta Type
Utilizando la Tipo de herramienta (T) escribir “Hacer uso de” con una buena fuente (elegí Diavlo negrita, que se puede descargar en exljbris Font Foundry). Hazlo lo suficientemente grande como 65 puntos, establecer seguimiento a -20 y elige el Blanco color:
4.6 Creación de contornos
Utilizar Crear contornos - Haga clic derecho en el texto y elija Crear contornos, para convertir texto en rutas vectoriales:
4.7 Añadiendo efectos 3D
Los efectos 3D se pueden aplicar a cualquier objeto, así como el texto. Seleccione el texto, vaya a Efecto-> 3D-> Extrusión y Bisel y aplicar de la siguiente manera:
Esto es lo que deberías tener hasta aquí:
Ahora necesitamos separar las caras del texto y nuestro efecto 3D entre sí. Utilizar expandir apariencia Para hacer eso (Objeto-> Expandir Apariencia).
Con Herramienta de selección directa (A), seleccione solo las caras del texto Cambio para seleccionar múltiples objetos):
Propina: mientras selecciona, asegúrese de que los anclajes estén azul y ninguno de ellos blanco. Para hacer eso, acerca un poco y haz clic en algún lugar en medio de los objetos (aquí - caras de texto).
4.8 Usando el panel Unite from Pathfinder
Ahora copia y pega tu selección y uso. Unir desde Pionero Panel para unir todas las caras seleccionadas en una ruta agrupada:
Coloque la nueva capa encima de la anterior y establezca su Color del trazo a blanco y Peso del trazo a 1 pt:
Casi estámos allí.
4.9 Adición de estilo degradado
Añadir el degradado es bastante sencillo: solo tiene que seleccionar el objeto, hacer clic en Gradiente Panel de la derecha y configura tus colores. Además, siempre puedes hacer uso de predefinidos. Bibliotecas desde Ventana-> Bibliotecas Swatch-> Gradientes. Pero esta vez, vamos a configurarlo manualmente..
En el Gradiente panel, conjunto Tipo a Lineal, establezca el primer color en 0% de ubicación en rojo oscuro, el segundo color en 80% de ubicación en naranja y el color final en 100% en rojo brillante, ángulo de -90 °:
Propina: use el control deslizante superior para controlar el rango de color del degradado.
4.10 Añadiendo Sombra
Para darle un poco de profundidad a nuestro texto, vamos a agregarle algo de sombra. Usaremos el Desenfoque gaussiano efecto.
Primero, copiaCtrl + C) nuestra nueva capa y pégala en frente (Ctrl + F). Luego, cambie su color a negro y establezca el trazo a ninguno, envíelo detrás de la capa de efecto 3D con Ctrl + [ (Asegúrate de que esté por encima de las capas de fondo):
Muévalo hacia abajo con las teclas de flecha (también puede cambiar las coordenadas Y del panel Transformar para que sea más preciso):
4.11 aplicando el desenfoque gaussiano
Nuestra sombra no parece realista ahora; Necesitamos desenfocarlo un poco. Ir Efecto-> Desenfoque-> Desenfoque gaussiano y establece Radio en 9 píxeles:
Hemos terminado!
5. Algunos consejos útiles
Los consejos y trucos son infinitos, pero te mostraré algunos de ellos:
• Bloquear capas: cuando desea seleccionar algunos objetos pequeños que están frente a otros objetos (como un fondo), en lugar de hacer clic en Mayús + hacer clic en cada uno, simplemente puede bloquear el fondo con Ctrl + 2, o poner un signo de bloqueo en la Panel de capas.
• Siempre revise la paleta de Capas: cuando trabaje con muchos objetos y capas, es realmente útil nombrar sus capas y verificar cómo están alineadas sus capas (si una capa está arriba o debajo de la otra, si está bloqueada, etc.);
• Vuelva a editar los estilos de capa siempre que lo necesite: sí, siempre puede cambiar la configuración de estilo o efecto que ya ha aplicado a un objeto o capa antes mediante el panel Apariencia (Ventana-> Apariencia);
• Usar bibliotecas: hay algunas bibliotecas predefinidas que puedes usar en tus trabajos. Vaya a Ventana-> Bibliotecas y seleccione entre Bibliotecas de pinceles, Bibliotecas de muestras, Bibliotecas de estilo gráfico o Bibliotecas de símbolos. Hay muchos de ellos.
6. Conclusión
Espero que todo haya sido lo suficientemente claro para que comiences a amar Adobe Illustrator. Lo que he cubierto en esta guía es solo lo básico. La próxima vez mostraré usos más complejos de otras herramientas y trucos sorprendentes. Hasta entonces - práctica.
Guía publicada: agosto 2012
Obtenga más información sobre: Diseño asistido por computadora, Guías MakeUseOf.


