La Guía para principiantes de Apple AirPlay Mirroring en Mac y iOS
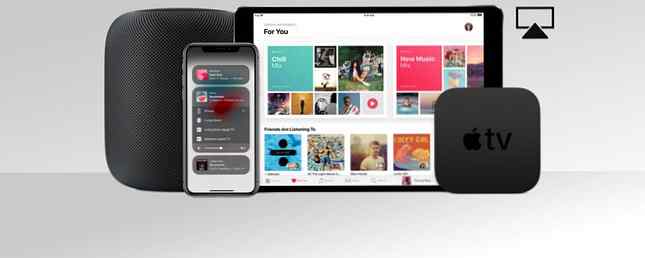
Muchas personas compran un Apple TV únicamente para enviar video o audio de forma inalámbrica desde sus dispositivos Mac e iOS a la pantalla grande en su sala de estar a través de AirPlay. Es una característica útil, con una gran cantidad de aplicaciones, y generalmente funciona bastante bien.
Tanto macOS como iOS manejan AirPlay a su manera. Ya sea que desee compartir fotos familiares, hacer una presentación o extender el escritorio de su Mac más allá de los límites de su computadora portátil, es una herramienta poderosa que debe aprender a usar..
Hoy vamos a ver AirPlay y cómo puede sacar el máximo provecho de él..
¿Qué es Apple AirPlay??
AirPlay es el protocolo de transmisión inalámbrica propietario de Apple. Le permite enviar video o audio desde su dispositivo Mac o iOS a un receptor AirPlay, como un Apple TV. Apple introdujo por primera vez AirPlay como AirTunes para iTunes en 2004.
En aquel entonces solo podía transmitir audio inalámbrico, pero en 2010 la función se abrió camino en iOS con soporte para transmisión de video también. Al año siguiente, la compañía introdujo el reflejo de AirPlay y, en mayo de 2018, Apple presentó su sucesor, AirPlay 2..

¿Qué es AirPlay Mirroring??
AirPlay mirroring es la capacidad de reflejar su pantalla actual en un receptor AirPlay Cómo duplicar un iPhone o iPad en su televisor Cómo duplicar un iPhone o iPad en su TV ¿Quiere saber cómo funciona la duplicación de pantalla en su iPhone? A continuación le indicamos cómo reflejar su iPhone en un televisor utilizando varios métodos. Lee mas . La función existe en dispositivos iOS como el iPhone y el iPad, así como en computadoras Mac y computadoras portátiles.
Mientras que la duplicación envía video y audio, parte del contenido está restringido debido a una posible violación de derechos de autor. Si intenta reflejar la pantalla de su Mac mientras reproduce contenido protegido de iTunes, como los videos de Apple Music, verá un cuadro gris donde debería estar el video..
¿Qué es AirPlay 2??
AirPlay 2 fue anunciado por Apple en la WWDC 2017 y se lanzará con iOS 11 en el otoño de ese año. En mayo de 2018, se lanzó finalmente AirPlay 2, que habilitó el audio para varias habitaciones por primera vez. Ahora puede transmitir música a múltiples dispositivos en su casa, que anteriormente solo era posible utilizando iTunes en una Mac o PC.
AirPlay 2 también participa en la habilitación de la reproducción estéreo completa (donde esté disponible) en varios altavoces inteligentes HomePod (nuestra revisión de Apple HomePod). La segunda versión del protocolo de transmisión inalámbrica de Apple se incluye en la actualización de iOS 11.4, lo que permite que cualquier dispositivo que pueda ejecutar iOS 11 haga uso de la tecnología..

Las unidades de Apple TV que se actualizan a tvOS 11.4 también pueden usar AirPlay 2. El HomePod de Apple debería actualizarse automáticamente. Siga nuestra guía de solución de problemas de HomePod Cómo configurar, configurar y solucionar problemas de su Apple HomePod Cómo configurar, configurar y solucionar problemas de su Apple HomePod ¿Tiene problemas con su Apple HomePod o necesita ayuda para configurarlo? Le mostraremos cómo configurar y solucionar problemas de su nuevo dispositivo. Leer más si no lo hace. Es posible que los dispositivos de terceros más antiguos no se actualicen para incluir soporte para el protocolo actualizado, por lo tanto, si posee receptores antiguos, vale la pena consultar con el fabricante si son compatibles..
Cómo usar AirPlay para transmitir o reflejar
Puede usar AirPlay para transmitir contenido a un receptor (audio o video), o para reflejar la pantalla de su dispositivo actual a un receptor (incluido el audio). Para usar AirPlay, asegúrese de que tanto Bluetooth como Wi-Fi estén habilitados, y que el Modo avión esté deshabilitado en su dispositivo.
La forma más fácil de usar AirPlay es buscar el logotipo de AirPlay, que parece un cuadrado con un triángulo en frente (que se muestra a continuación). Cada vez que vea este símbolo, haga clic o tóquelo y seleccione su receptor de destino de la lista que aparece. Sus medios se transmitirán de forma inalámbrica.

Cómo AirPlay desde iPhone / iPad a Apple TV
A transmisión de audio o video a un receptor AirPlay desde un iPhone o iPad:
- Deslice hacia arriba desde la parte inferior de la pantalla (sin iPhone X) para revelar Centro de control. Los usuarios de iPhone X deben deslizarse hacia abajo desde la esquina superior derecha.
- Toque 3D el Jugando ahora cuadro a la derecha de la pantalla.
- Toque en el inalámbrico Icono (tres círculos y un triángulo) junto a los controles de reproducción.
- Espera a que el receptor AirPlay aparezca en la lista..
- Toque en su receptor elegido y reproducir algunos medios.

Para detener la transmisión vía AirPlay, repita el proceso y elija iPhone o iPad en el paso cinco.
A reflejar su iPhone o iPad pantalla:
- Deslice hacia arriba desde la parte inferior de la pantalla (sin iPhone X) para revelar Centro de control. Usuarios de iPhone X, deslízate hacia abajo desde la esquina superior derecha.
- Grifo Duplicar pantalla en el lado izquierdo de la pantalla.
- Espera a que aparezcan dispositivos AirPlay cercanos.
- Toque el receptor en el que desea reflejar su pantalla.

Para detener la duplicación, repita el proceso y toque Dejar de reflejar en el paso cuatro.
Cómo AirPlay de Mac a Apple TV
A conecta tu Mac a un Apple TV, busca el ícono de AirPlay en aplicaciones como iTunes y QuickTime. También puedes usar Preferencias del sistema> Pantallas para especificar un Pantalla de AirPlay, que se comporta como un monitor inalámbrico conectado a tu Mac. Esto le permite transmitir desde una Mac a un Apple TV.

La forma más fácil de reflejar su Mac a un Apple TV es a través del acceso directo de la barra de menú. Haga clic en el logotipo de AirPlay en la esquina superior derecha de la pantalla, luego haga clic en el receptor de su elección. Una vez conectado puedes elegir:
- Espejo incorporado en la pantalla: Coincide con el tamaño de la pantalla de su Mac, reflejada en un Apple TV.
- Espejo Apple TV: Coincide con el tamaño de su televisor, optimizando la pantalla de su Mac.
- Utilizar como pantalla separada: Desactive la duplicación por completo y use su Apple TV como un monitor externo.
Cómo AirPlay desde iPhone / iPad a Mac o Windows
Apple no permite que una computadora Mac (o Windows) actúe como un receptor AirPlay, a pesar de que muchos usuarios valoran la función. Afortunadamente, puede agregar esta funcionalidad con algún software de terceros. Actualmente tienes dos buenas opciones:
- AirServer ($ 20): el estándar de oro para la emulación del receptor AirPlay, disponible para Mac y Windows. También funciona con Google Cast y Miracast para una solución integral de casting Combine AirPlay y Google Cast con un Mac Mini y AirServer Combine AirPlay y Google Cast con un Mac Mini y AirServer ¿dispositivo? Esta configuración de sueño es posible con un Mac mini y AirServer. Lee mas . Hay una prueba gratuita de 14 días disponible.
- Reflector ($ 15): Una alternativa ligeramente más barata a AirServer, con soporte para Google Cast y Miracast. Puedes probarlo gratis durante siete días..
Puede probar ambas soluciones antes de comprar, y probablemente valga la pena hacerlo para garantizar que el rendimiento sea adecuado. La experiencia personal me ha llevado a creer que estas soluciones de software nunca son tan buenas como un Apple TV genuino, pero su millaje puede variar.
Resolución de problemas y configuración de AirPlay
A veces, AirPlay no funciona como se esperaba. A menudo, estos problemas son causados por factores externos, pero siempre vale la pena reiniciar el equipo antes de intentar algo drástico..
Transmisión, calidad y otros problemas de reproducción de AirPlay
La mayoría de las veces, los problemas de transmisión de video o audio de forma inalámbrica se deben a la congestión de Wi-Fi. Demasiadas señales de Wi-Fi de la competencia, en canales similares a su receptor, pueden reducir la calidad de la señal que llega al Apple TV.
Los dispositivos más antiguos que cuentan con velocidades inalámbricas más lentas también pueden tener problemas. No hay mucho que pueda hacer al respecto más allá de acercarse lo más posible al receptor o usar un dispositivo iOS más nuevo.
Cómo cambiar el nombre de AirPlay de tu Apple TV

Si tiene varias unidades de Apple TV en una casa, o si el Apple TV de su vecino aparece constantemente en la lista, puede diferenciar los receptores dándoles nombres únicos. Para cambiar el nombre de su Apple TV, diríjase a Ajustes> General> Acerca de> Nombre.
Cómo activar / desactivar AirPlay en tu Apple TV

Puede desactivar AirPlay por completo, o restringir quién puede usar AirPlay en Ajustes> AirPlay en su Apple TV. Las opciones incluyen:
- Permitiendo que cualquiera pueda transmitir vía AirPlay.
- Restricción de AirPlay a dispositivos que están en la misma red que su Apple TV.
- Desactivando AirPlay por completo.
- Establecer una contraseña que otros usuarios deben ingresar antes de poder usar AirPlay en ese dispositivo.
Apple TV no aparece en Mac o iOS
Si no puede encontrar su Apple TV (u otro receptor) en su Mac, primero asegúrese de que tanto su Wi-Fi como Bluetooth estén activados. A continuación, asegúrese de que su Apple TV esté encendido y conectado a la alimentación y un televisor a través de HDMI.
El Apple TV debería activarse automáticamente cuando detecte una nueva conexión AirPlay, pero a veces, hacer clic en el control remoto y activarlo de forma manual puede resolver el problema. Si aún no puede ver su Apple TV en su Mac o iPhone, intente reiniciarlo.
Para reiniciar un Apple TV, diríjase a Ajustes> Sistema> Reiniciar. El proceso debería durar unos 30 segundos y deberá activar el control remoto presionando un botón una vez que esté completo. Si el Apple TV se ha estrellado, simplemente puede sacar el cable de la parte posterior y esperar 10 segundos, luego volver a encenderlo.

Si nada de eso funciona, el siguiente paso es reiniciar su dispositivo fuente. Ese podría ser tu Mac, iPhone o iPad. A continuación, intente reiniciar su equipo de red. Si aún tiene problemas, pruebe con otro dispositivo Mac o iOS para aislar más el problema..
También puede restaurar su Apple TV a la configuración de fábrica, que es un recurso final para la mayoría, pero vale la pena intentarlo si nada más funciona. Dirigirse a Ajustes> Sistema> Restablecer y siga las indicaciones. Tendrá que configurar su Apple TV desde cero Cómo configurar y usar su Apple TV Cómo configurar y usar su Apple TV A continuación le indicamos cómo configurar su Apple TV, qué puede hacer con él y qué hacer. Cuando las cosas no se comportan como cabría esperar. Leer más una vez que se completa el restablecimiento.

AirPlay es el futuro de los medios inalámbricos para el hogar
La presencia de AirPlay significa que Apple sigue pensando seriamente en cortar el cable. A medida que mejora el rendimiento de Wi-Fi, también lo hará la velocidad, la calidad y la confiabilidad de AirPlay como protocolo.
Apple también apuesta por otras tecnologías inalámbricas. En los últimos años hemos visto audífonos inalámbricos como los AirPods y BeatsX AirPods, Beats y W1: Elegir los mejores auriculares inalámbricos para iPhone AirPods, Beats y W1: Elegir los mejores auriculares inalámbricos para iPhone ¿Pero son los mejores auriculares inalámbricos de iPhone para tu dinero? Eso depende. Lea más, un Apple Watch con celular integrado. Olvide el iPhone X, el Apple Watch Series 3 es el futuro. Olvide el iPhone X, el Apple Watch Series 3 es el Future ¿Confundido? ¿Enfurecido? ¿Compró un Samsung? Relájate, esto nos beneficia a todos. Lea más, y la carga inalámbrica se agregó al iPhone 8 y X. ¿Quién sabe qué vendrá después??
.


