8 Configuraciones de Google Drive que debes cambiar ahora mismo
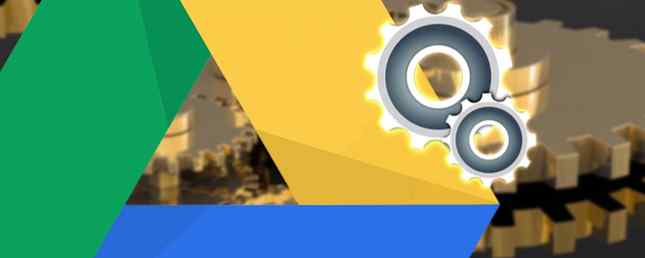
Google Drive le permite acceder a sus archivos en cualquier lugar a través de la nube, pero es posible que no esté obteniendo lo mejor de ella. Vamos a mostrarte algunas configuraciones de Drive que deberías modificar inmediatamente.
Ya sea que esté cambiando su carpeta de guardado predeterminada, editando fuentes o utilizando sus archivos sin conexión, estos consejos lo ayudarán a ser un usuario de Drive más eficiente..
¿Tienes tu propio consejo para compartir con nosotros? Por favor háznoslo saber en los comentarios más abajo.
1. Establecer una carpeta de documentos por defecto
Debe colocar manualmente sus archivos en su Google Drive local para que se sincronicen con la nube. Esto puede ser engorroso cuando Windows configura de forma predeterminada su ubicación de almacenamiento como Documentos. Podemos cambiar esto para que la ubicación de Documentos predeterminada sea Google Drive..
prensa Tecla de Windows + E para abrir el Explorador de archivos. De la lista de la izquierda., botón derecho del ratón la Documentos carpeta. Mover a la Ubicación pestaña y haga clic Movimiento…

Una nueva ventana se abrirá. Hacer clic Google Drive en la lista de la izquierda, haga clic en Seleccione la carpeta. Hacer clic DE ACUERDO para confirmar.
Finalmente, se le preguntará si desea mover sus archivos de la ubicación anterior a la nueva. Se recomienda que lo hagas, así que haz click Sí para proceder.
2. Utilice archivos sin conexión
Si está utilizando Google Drive en su computadora. La aplicación Google Drive Desktop se cerrará en marzo de 2018. La aplicación Google Drive Desktop se cerrará en marzo de 2018. Google finalmente está depreciando la antigua aplicación de escritorio Drive tanto para Windows como para MacOS. Pero no tengas miedo, ya hay un reemplazo. Vamos a ver. Lea más, entonces no necesita hacer nada especial para usar los archivos sin conexión. Ábrelos y se sincronizarán la próxima vez que estés conectado. Para obtener lo mismo para su navegador, el proceso de configuración es un poco diferente.

Primero, necesitarás usar Google Chrome. Lánzalo e instala la extensión de Google Docs Offline. Ir a Google Drive, haga clic en el Diente icono en la parte superior derecha, y haga clic en Ajustes. Sobre el General panel, garrapata Sincronice los archivos de Google Docs, Hojas, Diapositivas y Dibujos en esta computadora para poder editarlos sin conexión.. Por último, haga clic en Hecho.
Verá un mensaje para mostrar que sus cambios se están actualizando, los cuales desaparecerán una vez que se complete el proceso..
3. Revise los permisos de su aplicación
Las aplicaciones se pueden vincular a Google Drive y sirven para una variedad de propósitos. Puede obtener aplicaciones funcionales que le permiten hacer cosas como enviar faxes y firmar documentos o crear diagramas de flujo. También puede conectar otros programas para usar Google Drive como dispositivo de almacenamiento: las copias de respaldo de WhatsApp en el chat. 10 mejores características de WhatsApp que todos deben conocer 10 mejores características de WhatsApp que todos deben saber ¿Desea aprovechar al máximo WhatsApp? Algunas características, ocultas y obvias, nuevas y antiguas, son esenciales para mejorar su experiencia. Aquí están algunos de los mejores. Leer más es un ejemplo popular de esto..
Es aconsejable verificar qué aplicaciones están emparejadas con su cuenta de Google Drive. Tal vez haya agregado algo por error o ya no lo necesite. Si es así, no es necesario que acceda a su cuenta o utilice sus datos.

Para gestionar esto, abra Google Drive y haga clic en el Diente icono en la parte superior derecha, luego haga clic en Ajustes. Cambiar a la Administrar aplicaciones Ventana desde la navegación de la izquierda. Aquí podrás ver una lista de todas tus aplicaciones..
Puedes usar el Opciones desplegable para Desconectar de la unidad y eliminar la aplicación por completo. Si corresponde, también podrá Eliminar datos ocultos de la aplicación. Esto significa que la aplicación está utilizando su asignación de datos, pero no aparecerá en su lista estándar de archivos. Hacer clic Hecho cuando hayas terminado.
4. Copia de seguridad automática de fotos y videos
Puede hacer una copia de seguridad automática de sus fotos y videos. 3 excelentes maneras de hacer copias de seguridad y sincronizar sus datos en Android 3 grandes formas de hacer copias de seguridad y sincronizar automáticamente sus datos en Android ¡No pierda sus datos! Asegúrate de mantenerlo todo respaldado. Para eso, déjanos ayudarte. Lea más a su Google Drive desde su teléfono inteligente. Esto es realmente útil si tiene espacio de almacenamiento limitado en su teléfono o no quiere tener que pensar en el proceso de copia de seguridad.

En Android, abra la aplicación Google Drive y toque icono de menú En la parte superior izquierda. Ir Ajustes y luego deslice Auto Add para activarlo.
En iOS, abra la aplicación Google Drive y toque la icono de menú. Ir Ajustes> Fotos y luego deslice Copia de seguridad automática a la posición on.
5. Establecer formato de documento predeterminado
Cuando comienzas un nuevo documento, siempre cambias la fuente a otra cosa. Ahorre la tarea y unos segundos porque puede establecer una fuente específica como predeterminada.

Primero, abre un documento en Google Docs. Escribe algo, luego resáltalo. Establezca su formato para la fuente utilizando los menús desplegables. Luego ve a Formato> Estilos de párrafo> Texto normal> Actualizar texto normal para que coincida.
Manteniendo el texto resaltado, vaya a Formato> Estilos de párrafo> Opciones> Guardar como mis estilos predeterminados. ¡Hecho! Ahora todos los documentos nuevos utilizarán este formato..
6. Cambiar configuración de notificación
Puede elegir recibir varias notificaciones de Google Drive. En la versión web, sus opciones se limitan a habilitar o deshabilitar las notificaciones por correo electrónico. Tweak Email Notifications a su gusto en Windows. ¡Es fácil! Modifique las notificaciones por correo electrónico a su gusto en Windows. ¡Es fácil! Las notificaciones de la aplicación de correo pueden ser una molestia. ¡Aquí te mostramos cómo personalizarlos a tu gusto! Lee mas . Para ello, inicie sesión en Google Drive y haga clic en Diente icono. Ir Ajustes, cambiar a la Notificaciones panel, y luego marque la casilla. Por último, haga clic en Hecho.

En Android y iOS, las opciones de personalización son mejores. Inicie Google Drive en su teléfono, toque Icono de menú. Luego ve a Ajustes> Ajustes de notificaciones (o solo Notificaciones en iOS).
Aquí, puede cambiar la configuración, por ejemplo, si desea mostrar notificaciones, sobre qué se debe notificar específicamente y si se debe habilitar el ruido y la vibración.
7. Aplicaciones para tipos de archivos específicos
Chrome Web Store está lleno de aplicaciones prácticas que puedes vincular con Google Drive. Algunas de estas aplicaciones abrirán tipos de archivos específicos, como archivos PDF Las mejores herramientas PDF gratuitas para oficinas que ejecutan Windows o Mac Las mejores herramientas PDF gratuitas para oficinas que ejecutan Windows o Mac Puede ensamblar un conjunto gratuito de herramientas PDF avanzadas para editar, firmar, combinar, y dividir archivos PDF. Te mostraremos las mejores aplicaciones de PDF para Windows y Mac. Lee mas . Piense en ello como la forma en que su computadora puede abrir archivos de música en todo tipo de reproductores multimedia diferentes.

Si tiene aplicaciones instaladas y desea configurar una aplicación como predeterminada para abrir un determinado tipo de archivo, eso es fácil de cambiar. Inicie sesión en Google Drive, haga clic en Diente icono, haga clic Ajustes, entonces Administrar aplicaciones.
Desplácese hasta la aplicación que desea administrar y marque la Usar por defecto caja. Por supuesto, simplemente desmarque esta casilla para eliminar el valor predeterminado.
8. Establece tu cuenta principal de Google
Si tiene varias direcciones de correo electrónico conectadas a su cuenta de Google, es posible que cambie constantemente entre ellas para acceder a la cuenta de Drive que desea. Esto se debe a que Google utiliza la primera cuenta con la que inicia sesión como su predeterminado. Puedes restablecer esto.

Primero, navega a Google, haz clic en tu Perfil icono en la parte superior derecha, y haga clic en desconectar. Haga esto para todas las cuentas. Ahora, vaya a Google Drive e inicie sesión con la cuenta que desea usar como su principal. Esta será ahora la cuenta de Drive que se carga primero. Una vez hecho esto, puede iniciar sesión en el resto de sus cuentas.
¿Ha prestado atención a la configuración de la unidad últimamente??
Con suerte, ha aprendido algo nuevo de los consejos que hemos descrito aquí. Te ayudarán a ser un usuario de Google Drive más eficiente. La configuración de Google Drive puede parecer abrumadora. Pero, gracias a estas configuraciones principales, puede crear y editar sus archivos con facilidad y no tener que jugar demasiado con ellos en el futuro..
Si está buscando más consejos de Google Drive, consulte nuestras guías para organizar su Drive como un profesional. Cómo organizar su Google Drive como un Pro. Cómo organizar su Google Drive Like a Pro. Los mayores beneficios de Google Drive son sus funciones de búsqueda avanzada. ¡Pueden ayudarlo a ordenar y organizar sus archivos y siempre encontrará lo que necesita! Obtenga más información y consejos y trucos para aprovechar al máximo Drive 7 Consejos y trucos para aprovechar al máximo Google Drive 7 Consejos y trucos para aprovechar al máximo Google Drive Google Drive es un excelente servicio, pero instalar la aplicación Google Drive y Sincronizar algunos archivos es solo el primer paso. Estos trucos te ayudarán a aprovechar Google Drive, tanto en el escritorio ... Leer más .
¿Cuál de estos consejos te ha resultado más útil? ¿Tiene su propio consejo para compartir en la configuración de Google Drive para cambiar?
Explore más acerca de: Almacenamiento en la nube, Google Drive, Productividad.


