La voz de Google Doc escribiendo un arma secreta para la productividad
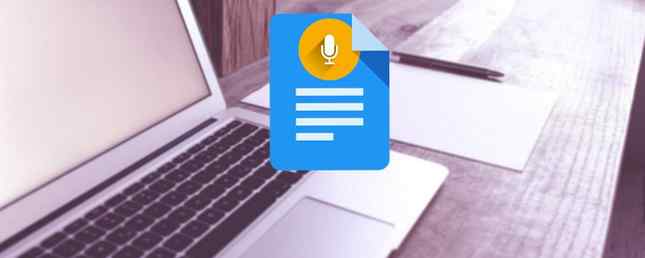
Nunca fui un gran fanático del dictado de voz. Habiendo nacido con el teclado y el mouse en la mano, siempre me he sentido más cómodo y mi WPM verbal no se puede comparar con mi velocidad de escritura..
Pero uso Google Docs todos los días, así que cuando supe que tiene una función de escritura de voz, pensé que también podría probarlo. Es cierto que llego tarde al juego, debutó por primera vez a principios de 2016, pero más vale tarde que nunca, ¿verdad??
Resulta que, la escritura de voz es impresionante! En este artículo, aprenderá todo lo que necesita saber sobre el dictado de voz y el control de voz en Google Docs, incluido cómo comenzar y algunos consejos esenciales para la productividad..
Configuración de la escritura de voz en Google Docs
A partir de este escrito, la escritura de voz solo funciona en las últimas versiones de Google Chrome. Puede obtener dictados de voz básicos en la aplicación Google Docs para Android e iOS, pero ninguna de las funciones adicionales que hacen que la escritura de voz sea tan útil..
Para comenzar, visite docs.google.com e inicie sesión con su cuenta de Google. (Sí, necesita una cuenta de Google para usar Google Docs)

Asegúrate de estar usando la última versión de Chrome. Para comprobar si está, haga clic en el menú de tres puntos y seleccione Ayuda> Acerca de Google Chrome ... Si estás atrasado, se actualizará automáticamente..
Y necesitarás un micrófono. Si no tiene uno, asegúrese de obtener un micrófono dinámico en lugar de un condensador Condensador vs. Dinámico: ¿Qué micrófono necesita realmente? Condensador contra dinámico: ¿Qué micrófono necesitas realmente? ¿Está pensando en actualizar desde un micrófono integrado a un sonido más profesional? Esto es lo que necesita saber para elegir un condensador o un micrófono dinámico. Lee mas . La dinámica capta menos ruido de fondo, por lo que sus palabras serán más claras y el motor de reconocimiento de voz será un poco más preciso. Si no sabe por dónde empezar, le recomiendo uno de los micrófonos de nuestra guía de equipos de podcast. El mejor equipo de podcast para principiantes y entusiastas. El mejor equipo de podcast para principiantes y entusiastas. Hemos redondeado algunos equipos de podcasting esenciales para todos los presupuestos y niveles de experiencia. Lee mas .
Dictando su primera frase en Google Docs
En el escritorio

Con un nuevo documento de Google Docs abierto en Chrome, vaya a Herramientas> Escritura por voz ... (o use el Ctrl + Shift + S atajo) para abrir el cuadro emergente de escritura de voz.

En el cuadro, seleccione entre más de 40 idiomas y acentos. ¡Esto es esencial! Las pronunciaciones son importantes para la precisión del motor de reconocimiento de voz.

Haga clic en el icono de micrófono para comenzar el dictado. La primera vez, Chrome le preguntará si desea otorgar permiso a Google Docs para usar su micrófono. Hacer clic Permitir.

¡Ahora empieza a hablar! Mientras hablas, verás que las palabras aparecen como magia en tiempo real, y también verás algo como esto ( ) cuando Google Docs está procesando su discurso en palabras. Puede insertar puntuación con estas palabras (pero solo en inglés, francés, alemán, italiano, ruso y español):
) cuando Google Docs está procesando su discurso en palabras. Puede insertar puntuación con estas palabras (pero solo en inglés, francés, alemán, italiano, ruso y español):
- “período”
- “coma”
- “punto de exclamación”
- “signo de interrogación”
- “nueva línea”
- “Nuevo párrafo”
Está bien hacer una pausa cuando lo desee y por el tiempo que desee. Mientras esté encendido el ícono del micrófono, Google Docs seguirá escuchando. A desactivar la escritura de voz, haga clic en el icono de nuevo. Si cambia a otra pestaña u otra aplicación, la escritura de voz se apagará automáticamente.
En movil
Descarga e inicia la aplicación Google Docs (Android, iOS). Cree un nuevo documento o abra uno existente, lo que desee, y luego toque el lugar donde desea comenzar a escribir. Cuando aparezca el teclado en pantalla, toque icono de micrófono para iniciar el dictado de voz.
Mientras habla, las palabras aparecerán en el documento en tiempo real. Pero a diferencia de Chrome, la versión móvil de Google Docs no esperará para siempre. Si se detiene por mucho tiempo, el motor de reconocimiento de voz se apagará. Presumiblemente, esto es para preservar la vida útil de la batería en caso de que se olvide. Para apagarlo manualmente, vuelva a tocar el icono.
También puedes usar las frases de puntuación anteriores en el móvil.
Controlar Google Docs con su voz
Además del dictado básico, Voice Typing le otorga un gran control adicional sobre su documento, incluso le permite formatear texto y párrafos usando solo su voz. La baja? Estos comandos de voz solo están disponibles cuando el idioma de su cuenta de Google y el idioma de escritura de voz son ambos en inglés.
Aquí tienes todo lo que puedes controlar solo con la voz..
Navegación de documentos
los “Ir” El comando será lo que más uses. Puedes emparejarlo con los siguientes filtros: “inicio de”/”final de” o “siguiente”/”anterior”. Los destinos disponibles para los lugares donde puede navegar dependen de qué emparejamiento utilice.
Con “inicio de” o “final de”, Puedes hablar estos comandos:
- “Ir al inicio / final del documento”
- “Ir al inicio / final del párrafo”
- “Ir al inicio / final de la columna”
- “Ir a inicio / final de línea”
- “Ir a inicio / final de fila”
- “Ir a inicio / final de tabla”
Y con “siguiente” o “anterior”, Puedes hablar estos comandos:
- “Ir al caracter siguiente / anterior”
- “Ir a la siguiente / anterior palabra”
- “Ir a la línea siguiente / anterior”
- “Ir al encabezado siguiente / anterior”
- “Ir al párrafo siguiente / anterior”
- “Ir a la página siguiente / anterior”
- “Ir al enlace siguiente / anterior”
- “Ir a la lista siguiente / anterior”
- “Ir al siguiente / anterior elemento de la lista”
- “Ir a la imagen siguiente / anterior”
Para las mesas, tienes:
- “Ir a la tabla siguiente / anterior”
- “Ir a la fila siguiente / anterior”
- “Ir a la columna siguiente / anterior”
Y luego tienes varios puntos de interés:
- “Ir al error ortográfico siguiente / anterior”
- “Ir al siguiente / anterior cambio de formato”
- “Ir a la siguiente / anterior nota”
Tú también puedes “Retroceder / adelantar [número] caracteres / palabras” tanto como “Subir / bajar [número] líneas / párrafos”. Si solo estás leyendo un documento, puedes ir sin el mouse hablando “Desplazarse hacia arriba” y “Desplazarse hacia abajo”.
En cualquier punto, puedes decir “Currículum” para saltar al final del documento o “Reanudar con [word]” saltar a una palabra.
Selección de texto
Para poder editar documentos sin un mouse, tienes que poder seleccionar texto. Google Docs es bastante inteligente al respecto y puede seleccionar todo tipo de texto en cualquier parte del documento, pero la curva de aprendizaje es un poco empinada. La productividad será lenta al principio, pero después de una semana de práctica, serás más rápido que un mouse.
- “Seleccionar todo”
- “Seleccione [palabra]”
- “Seleccionar palabra”
- “Seleccione la siguiente / última palabra”
- “Seleccionar las siguientes / ultimas palabras [numero]”
- “Seleccionar linea”
- “Seleccionar siguiente / última línea”
- “Seleccione las líneas siguientes / últimas [número]”
- “Seleccionar párrafo”
- “Seleccione el siguiente / último párrafo”
- “Seleccione los párrafos siguientes / últimos [número]”
- “Seleccione el siguiente / último caracter”
- “Seleccione los siguientes / últimos [números] caracteres”
- “Deseleccionar”
Edicion de texto
¿Qué pasa si te equivocas al dictar? Tal vez un accidente “um” ¿Lo tiran allí o decides reescribir tu último párrafo? Eso es igual de fácil. La mayoría de estos comandos de edición se deben emparejar con un comando de selección desde arriba.
- “Cortar”
- “Dupdo”
- “Pegar”
- “Borrar”
- “Eliminar la última palabra”
Google Docs admite todo tipo de anotaciones y funciones adicionales que se cuelgan en las periferias de un documento. Usted puede agregar estos con el “Insertar” mando:
- “Insertar comentario”
- “Insertar marcador”
- “Insertar ecuación”
- “Insertar pie de página”
- “Insertar nota al pie”
- “Insertar encabezado”
- “Insertar salto de página”
Con menos frecuencia, es posible que deba tratar con tablas de contenido:
- “Insertar tabla de contenidos”
- “Eliminar tabla de contenidos”
- “Actualizar tabla de contenidos”
Formato de texto
Sí, ya no necesita confiar en la barra de herramientas de formato para arreglar sus documentos. Incluso cuando dicta, puede convertir documentos aburridos en documentos listos para la oficina. No todos Las opciones de formato están disponibles, pero la mayoría sí lo están, por lo que incluso si tiene que hacer algunos retoques después, al menos puede hacerlo casi todo con manos libres..
Recuerda combinar estos con los comandos de selección anteriores:
- “Aplicar texto normal”
- “Aplicar titulo”
- “Aplicar subtitulo”
- “Aplicar el título [1-6]”
- “Negrita”
- “Cursiva”
- “Subrayar”
- “Tachado”
- “Subíndice”
- “Sobrescrito”
- “Capitalizar”
- “Todas las tapas”
Si quieres deshacer algo de eso:
- “Quitar negrita”
- “Quitar cursiva”
- “Eliminar subrayado”
- “Eliminar tachado”
- “Eliminar formato”
También puedes cambiar las alineaciones:
- “Alinear a la izquierda”
- “Alinear al centro”
- “Alinear a la derecha”
- “Alinear justificado”
Puedes crear listas:
- “Crear lista con viñetas”
- “Insertar bala”
- “Crear lista numerada”
- “Inserte el número”
Puedes alterar párrafos individuales:
- “Interlineado sencillo”
- “Interlineado doble”
- “Interlineado [1-100]”
- “Aumentar sangría”
- “Disminuir sangría”
E incluso puedes jugar con los colores:
- “Realce”
- “Resaltar [color]”
- “Color del texto [color]”
- “Color de fondo [color]”
- “Eliminar punto culminante”
- “Quitar color de fondo”
Deshabilitar la escritura de voz
Simplemente habla “Deja de escuchar” para apagarlo.
Lamentablemente, los comandos de voz aún no están disponibles en la aplicación móvil.
¿Cómo utilizarás la escritura de voz de Google Doc??
Normalmente, el dictado por voz se usa para grabar notas y pensamientos mientras se está en movimiento, pero la Escritura por Voz está lo suficientemente integrada para que pueda usarla para escribir documentos completos. Esto es excelente para cualquier persona que sufra una lesión por esfuerzo repetitivo inducida por la oficina 5 razones por las que trabajar con computadoras es malo para usted y cómo mantenerse saludable 5 razones por las que trabajar con computadoras es malo para usted y cómo mantenerse saludable Trabajar en la computadora puede sonar como el El trabajo más relajado del mundo, pero es todo lo contrario. Es muy duro para tu cuerpo, que no está acostumbrado a este tipo de trabajo moderno ... Leer más o algún tipo de dolor en las manos relacionado con el juego 5 Lesiones peligrosas del juego y cómo evitarlas 5 Lesiones peligrosas del juego y cómo evitarlas Imagina que Ya no puedes agarrar una lata de refresco sin que tu muñeca sienta que quiere explotar. Eso, amigo mío, es lo que te puede hacer esa consola de juego de aspecto inocente. No estoy ... Leer más .
Si ese eres tú, ¡comienza a aprender a escribir voz ahora mismo! Y tu puede Utilícelo sobre la marcha, al menos de forma limitada, con la aplicación móvil de Google Docs. Espero que estas características adicionales lleguen a la versión móvil en los próximos años, por lo que es posible que desee aprenderlas ahora en preparación. (Además, optimice su estación de trabajo 7 trucos para que su mesa de trabajo sea más eficiente para la máxima productividad 7 trucos para que su mesa de trabajo sea más eficiente para la máxima productividad ¿Siente dolor o fatiga? la mesa de trabajo puede curar sus dolencias y aumentar su productividad. ¡Lea más para reducir el dolor!)
¿Cómo te sientes acerca de escribir y editar documentos solo por voz? ¿Es más una molestia de lo necesario? ¿O es el futuro? Háganos saber en los comentarios.!
Antes de ir, revise estos complementos de Google Docs para profesionales Los 10 mejores complementos de Google Docs para obtener más documentos profesionales Los 10 mejores complementos de Google Docs para obtener más documentos profesionales Use estos diez complementos útiles para crear profesionales Google documenta rápidamente. Lee mas :
Obtenga más información sobre: Google Docs, Google Drive, productividad, comandos de voz.


