10 iOS 6 Consejos prácticos que debe saber para su iPhone, iPad o iPod Touch
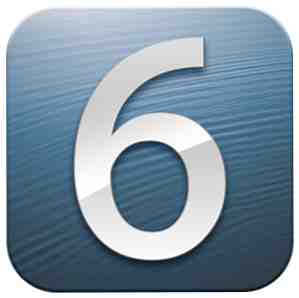
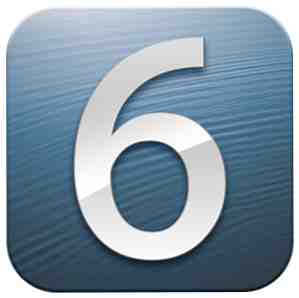 Cuando instale iOS 6 en su iPhone u otro dispositivo iOS, no verá ningún cambio en la interfaz de usuario, pero hay algunas aplicaciones nuevas y varias características nuevas que harán que su dispositivo sea mucho más práctico de usar..
Cuando instale iOS 6 en su iPhone u otro dispositivo iOS, no verá ningún cambio en la interfaz de usuario, pero hay algunas aplicaciones nuevas y varias características nuevas que harán que su dispositivo sea mucho más práctico de usar..
Además de una nueva aplicación de mapas con navegación de voz paso a paso, también obtiene la integración de Facebook en todo el iOS, la capacidad de compartir fotos seleccionadas en su Photo Stream; respuestas de correo de voz predeterminadas, FaceTime a través de su red celular, y varias funciones nuevas y útiles para la cámara iOS, Mail, Safari y Find My Phone. De hecho, Apple afirma que más de 200 nuevas características están incluidas en la nueva actualización. Puede obtener una descripción general de ellos aquí, pero exploremos algunos de los mejores consejos para comenzar a utilizar iOS 6 rápidamente..
iOS 6 es totalmente compatible con el iPhone 4S, el iPad de tercera generación, el iPod Touch de cuarta generación y el iPhone 5 que se lanzará próximamente. También es compatible con el iPhone 4 y el iPad 2, pero estos dos dispositivos no incluyen Siri, FaceTime en 3G o 4G. El iPhone 3GS será compatible con iOS 6, pero no incluirá varias funciones y aplicaciones, como Siri, el uso compartido de Photo Streaming, FaceTime en 3G, la lista de lectura sin conexión y el soporte para audífonos. Puede descargar e instalar iOS 6 de forma inalámbrica en su dispositivo (Configuración de aplicaciones> General> Actualización de software) o mediante una conexión de iTunes por cable.

Respuestas de correo de voz
Después de iniciar el funcionamiento de iOS, inicie la aplicación Configuración y toque para abrir la Configuración del teléfono, seguido de “Responder con mensaje.” Esta pequeña y práctica característica le permite enviar mensajes preestablecidos cuando alguien llama, pero no puede o no quiere responder.

Por supuesto, puede personalizar los mensajes preestablecidos; por ejemplo: “Lo siento, trabajando, te llamaré más tarde..” Cuando reciba una llamada, deberá deslizar hacia arriba la manija del icono del teléfono para revelar el “Responder con mensaje” y “Recuérdame más tarde.” Puedes elegir tus opciones desde allí.

secuencia de fotos
Ahora en Photo Stream puede seleccionar fotos y compartirlas directamente desde su dispositivo compatible. Para hacer esto, toque el icono de Photo Stream en la barra de menú inferior; grifo “Mi transmisión de fotos” y luego el botón Editar en la parte superior derecha. Seleccione las fotos que desea compartir y toque el botón Compartir en la parte inferior.

Toque el botón Photo Stream para compartir sus fotos seleccionadas con otras personas. Cuando comparte con alguien que también está ejecutando iOS 6 e iCloud, sus fotos se mostrarán en su biblioteca fotográfica o aplicación iPhoto, después de que aprueben la importación. Aquellos que no ejecuten iOS 6 recibirán un enlace a las fotos seleccionadas publicadas en línea a través de su cuenta de iCloud. A partir de ahí, pueden descargar tus fotos. Deberá habilitar el uso compartido de sitios web públicos desde Photo Stream. El enlace a tus páginas de fotos puede ser compartido en cualquier lugar..
VIPs en Mail
La aplicación Mail en iOS 6 ha heredado la función VIP, lanzada por primera vez en Mountain Lion. Esta función le permite seleccionar contactos como VIP, cada uno de los cuales obtendrá una carpeta inteligente especial donde se recogerán todos sus correos electrónicos.

Para asignar un estado VIP de contacto, toque su dirección De en un correo electrónico y luego la siguiente ventana toque “Añadir a VIP.” Sus VIP se mostrarán en Buzones en su aplicación de Correo. Sin embargo, el único inconveniente es que recibirá todos los mensajes enviados por un contacto seleccionado, no solo su correo nuevo.

Insertar foto o video
También en Mail, ahora puede importar / insertar fotos o un video desde un mensaje de Mail, en lugar de tener que exportar el contenido seleccionado de su Biblioteca de Fotos. Para agregar una foto a un correo electrónico, presione brevemente con su dedo índice en un lugar vacío en su correo electrónico, y luego deje el dedo para abrir la barra de menú emergente. Desde allí, toque la flecha derecha y seleccione “Insertar foto o video.” El contenido de su biblioteca de fotos aparecerá. Puede agregar una foto o video a la vez a su correo electrónico. Probablemente sea mejor no agregar más de un video a un mensaje de correo..

No molestar
Aunque la función de Notificaciones fue un gran problema cuando se lanzó por primera vez, muchos usuarios de iOS ahora a menudo encuentran molestias cuando reciben demasiados avisos en los momentos adecuados. En la nueva actualización, cuando ingresa a la aplicación Configuración y desactiva las notificaciones por completo, o toca las Notificaciones> No molestar, puede programar una hora para cuando no desee recibir llamadas y alertas.

Además, puede hacer excepciones para los contactos seleccionados en su agenda de contactos y también permitir llamadas repetidas a su teléfono. Esto es muy útil si a menudo recibe llamadas y alertas mientras duerme o en una reunión.
Gestionando Su Privacidad
También en la aplicación Configuración, Apple ha colocado todas sus configuraciones de privacidad en un solo lugar, para que pueda saber qué aplicaciones están accediendo a los datos en su teléfono. Toque en Privacidad para averiguar qué aplicación ha solicitado acceso para decir sus fotos, cuentas de Twitter y Facebook, su ubicación actual, Calendario, Recordatorios o Contactos. Aquí es donde puede deshabilitar y habilitar el acceso a aplicaciones particulares. Con iOS 6, Apple ahora requiere que los desarrolladores obtengan permiso para acceder a sus datos.

Disparar panoramas
Para nosotros, las mosquiteras, Apple ha agregado una función para tomar fotos panorámicas. Ahora puede tomar fotos de grupos grandes y fotos escénicas en una sola toma de sujetos principalmente que no se mueven. Para hacerlo, inicie la aplicación Cámara, toque el botón Opciones y seleccione Panorama.

Encuadre su toma y mantenga el iPhone o iPod touch fijo; toque el botón del obturador y realice una panorámica continua para capturar el sujeto. Cuando llegue al final de la panorámica, toque de nuevo el botón de exposición. Voila, obtienes un buen panorama suave en una sola toma.
Más comandos de Siri
Como se esperaba, Siri ahora incluye aún más comandos, desde obtener estadísticas de deportes y encontrar listas de horarios de películas locales, hasta en realidad decirle que inicie aplicaciones. Incluso puede tener reservas de configuración de Siri en un elegante restaurante. Obtenga más información acerca de los comandos de Siri aquí Cómo obtener información sobre la ubicación y otros consejos útiles sobre cómo aprovechar al máximo Siri [iPhone] Cómo obtener información sobre la ubicación y otros consejos útiles sobre cómo aprovechar al máximo Siri [iPhone] Desde que se actualizó al iPhone 4S, Siri se ha convertido mi nuevo mejor amigo. La capacidad de enviar comandos a Siri ha reducido una cantidad de tareas más molestas que solía realizar a mano ... Leer más .

Funciones de Safari
iOS Safari también recibió algunas mejoras. Ahora puede guardar páginas web en la Lista de lectura para leer sin conexión. Entonces, digamos que su iPad no tiene conexión celular, puede guardar páginas para leerlas más tarde sin necesidad de una conexión a Internet.
Con la última versión de Safari, también puede acceder a páginas web abiertas en otros dispositivos. Entonces, diga que está leyendo una revisión de MUO en su Mac y que desea continuar leyendo en su iPhone o iPad. Simplemente toque el ícono de la nube en la parte superior de iOS Safari y mostrará una lista de pestañas abiertas desde sus otros dispositivos.

Navegación paso a paso
En iOS 6, Apple abandonó Google Maps y lo reemplazó con su propio sistema de navegación. Ahora tiene un sistema de navegación por voz paso a paso por defecto y gratuito que le brinda instrucciones desde el punto A al punto B.
 Obtener direcciones es muy similar al mapa antiguo. Cuando esté listo para recibir instrucciones, simplemente toque el botón Iniciar. El cambio de diseño del Apple Map es mucho más limpio y visualmente atractivo.
Obtener direcciones es muy similar al mapa antiguo. Cuando esté listo para recibir instrucciones, simplemente toque el botón Iniciar. El cambio de diseño del Apple Map es mucho más limpio y visualmente atractivo.
Encuentra mi teléfono
En iOS 6, Find My Phone ahora incluye el Modo de bloqueo, que le permite ubicar y bloquear de manera remota su teléfono u otro dispositivo Apple y enviar un mensaje de contacto que se mostrará en la pantalla bloqueada de su dispositivo. Puede enviar un mensaje de contacto iniciando sesión en su cuenta de iCloud.com y seleccionando el icono Buscar mi teléfono en la página de inicio.

También puede usar la aplicación Buscar mi teléfono en otros dispositivos iOS. Sin embargo, su dispositivo perdido debe apagarse para que Find My Phone funcione. Definitivamente, debe marcar el sitio de iCloud y conocer los pasos para ubicar su dispositivo en caso de una emergencia. Find My Phone también se puede utilizar en computadoras portátiles Mac y computadoras de escritorio.
Libreta de depósitos
Una de las dos nuevas aplicaciones predeterminadas que verá en iOS 6 es Passbook, que es para almacenar pases de embarque de viaje, boletos de películas, cupones de tiendas y tarjetas de fidelidad compatibles. Cuando inicias la aplicación, te lleva a la tienda de aplicaciones donde seleccionas y descargas las aplicaciones compatibles a tu iPhone. A partir de ahí, las tarjetas y los boletos se agregarán a su libreta cuando se registre para obtener tarjetas de fidelidad o compre boletos de cine, por ejemplo..

iOS incluye muchas otras funciones, incluida la integración de Facebook, funciones de accesibilidad mejoradas, acceso FaceTime a través de redes celulares y alertas basadas en la ubicación en la aplicación actualizada Find My Friends, solo por mencionar algunas.
Háganos saber qué funciones de iOS 6 le resultan más útiles y qué funciones cree que podrían utilizar algunas mejoras.


