Cómo escanear documentos en tu Mac usando un iPhone

La continuidad se une a macOS y iOS, y con macOS Mojave es cada vez más útil. Ahora, la cámara de continuidad le permite usar la cámara de su iPhone o iPad con su Mac como un escáner de documentos y mucho más.
Esto le ayuda a evitar la molestia de cargar y transferir imágenes, lo que convierte a su dispositivo iOS en un escáner completo. Vamos a ver cómo funciona.
Requisitos de cámara de continuidad
En términos generales, puede dividir la función de cámara de continuidad en dos partes. La primera es una característica que inserta directamente una foto en la aplicación; el otro le permite escanear una imagen o documento. Al igual que otras aplicaciones de valores, la aplicación de la cámara de continuidad tiene una funcionalidad limitada, pero hace el trabajo.
Estas dos funciones de la cámara de continuidad solo funcionarán cuando hayas cumplido estas condiciones:
- Una Mac ejecutando macOS Mojave.
- Cualquier dispositivo iOS que ejecute iOS 12 o más reciente, consulte las novedades de iOS 12 ¿Qué hay de nuevo en iOS 12? 9 Cambios y características para ver ¿Qué hay de nuevo en iOS 12? 9 Cambios y características para retirar iOS 12 ha llegado. Obtenga información sobre las nuevas y emocionantes funciones disponibles en un iPhone o iPad cerca de usted. Lee mas .
- Has iniciado sesión en ambos dispositivos con el mismo ID de Apple.
- Ambos dispositivos están conectados a la misma red wifi.
- Has habilitado Bluetooth tanto en tu Mac como en tu iPhone. Obtenga ayuda con el problema de Bluetooth del iPhone ¿El Bluetooth de su iPhone no funciona? ¿Le ayudaremos a solucionarlo? ¿El Bluetooth de su iPhone no funciona? Te ayudaremos a solucionarlo ¿Tu iPhone Bluetooth no funciona? Aquí se explica cómo realizar tareas comunes de Bluetooth y solucionar problemas de Bluetooth en su iPhone. Leer más si algo no funciona.
Recuerde que la calidad del escaneo dependerá de la cámara de su iPhone / iPad.
Use la cámara de continuidad para agregar fotos a documentos
Veamos cómo usar la cámara de continuidad para insertar una foto en un documento. Estas instrucciones son para Pages, pero deberían funcionar en todas las aplicaciones de Apple, incluyendo TextEdit, Mail, Notes, Numbers y Messages. Asegúrese de haber actualizado la aplicación a la última versión para obtener la mejor compatibilidad.
- Abre Páginas y abre el documento deseado..
- Coloque el cursor sobre el documento y botón derecho del ratón.
- Seleccionar Tomar foto desde el menu contextual.
- Si tiene varios dispositivos iOS, macOS le pedirá que elija uno.
- Apunta tu dispositivo iOS al sujeto y captura la imagen.
- Grifo Usar foto y la imagen se importará a tu documento..

Usar la cámara de continuidad para escanear documentos
La cámara de continuidad es útil cuando desea escanear documentos o incluso algo trivial como un recibo de combustible. La función guarda su escaneo como PDF, lo que lo hace ideal para archivar.
Nuevamente, usamos Pages aquí, pero puede escanear documentos en varias aplicaciones de Apple:
- Abre Páginas y abre el documento deseado..
- Coloque el cursor sobre el documento y botón derecho del ratón.
- Seleccionar Escanear documentos desde el menu contextual.
- Usa tu iPhone para escanear el documento.
- Recortar la imagen si es necesario.
- La imagen escaneada aparecerá en el documento..
- Toque en Mantener escanear para guardar la imagen.
- En caso de múltiples páginas, continúe escaneando. Grifo Salvar para que cada escaneo aparezca en su documento.

Como puede ver, la cámara de continuidad es una forma fácil de escanear tantas páginas como desee en un documento. Sin embargo, es una pena que Apple no haya incluido la funcionalidad OCR. Cómo funciona la imagen a texto (también conocido como reconocimiento óptico de caracteres) Cómo funciona la imagen a texto (también conocido como reconocimiento óptico de caracteres) Extraer texto de las imágenes nunca fue tan fácil como hacerlo. Es hoy gracias a la tecnología de reconocimiento óptico de caracteres (OCR). ¿Pero qué es OCR? ¿Y cómo funciona OCR? Leer más aquí.
Use un dispositivo iOS para enviar imágenes a su Mac
Transferir fotos desde un dispositivo iOS a una Mac ahora es más fácil. La cámara de continuidad le permite tomar una foto y almacenarla directamente en su computadora. No puedes subir a la nube, usar AirDrop o conectar tu teléfono a tu computadora.
Aquí se explica cómo usar su dispositivo iOS para tomar una foto y guardarla en su Mac:
- Botón derecho del ratón espacio vacío en el escritorio de tu Mac.
- Seleccionar Importar desde iPhone desde el menu contextual.
- Seleccionar Tomar foto.
- Captura la foto en tu dispositivo iOS.
- Grifo Usar foto.

Eso es todo lo que hay: la imagen aparece directamente en tu escritorio. Para escanear un documento en su lugar, seleccione Escanear documentos en el tercer paso.
Problemas y correcciones comunes de la cámara de continuidad

Hemos sido testigos de la utilidad de la cámara de continuidad, una de las mejores características de macOS Mojave. Sin embargo, la nueva característica sufre algunos escollos menores. Uno de los problemas más comunes es un No se pudo importar desde iPhone mensaje.
Si se encuentra con este problema, intente los pasos a continuación para solucionarlo:
- Asegúrate de que ambos dispositivos estén conectados a la misma red Wi-Fi.
- Habilitar Bluetooth en ambos dispositivos.
- Intente cerrar sesión en iCloud y volver a iniciar sesión. También es posible que deba solucionar problemas comunes de iCloud. Los 9 problemas más comunes de iCloud y cómo solucionarlos. Los 9 problemas más comunes de iCloud y cómo solucionarlos. No se puede conectar al servidor. ¿El mensaje de "o" Actualizando la configuración de iCloud "en tu iPhone? Le mostraremos cómo solucionar estos problemas comunes de iCloud. Lee mas .
- Reinicie su dispositivo iOS y Mac y vuelva a intentarlo.
Alternativas a la cámara de continuidad
Si necesita más de lo que puede ofrecer la cámara de continuidad, consulte una de estas alternativas de iOS. Hemos cubierto otras increíbles aplicaciones de escáner de documentos móviles Las 7 mejores aplicaciones de escáner de documentos móviles Las 7 mejores aplicaciones de escáner de documentos móviles ¡No necesita un escáner si tiene un teléfono inteligente! Con estas aplicaciones de Android, iOS y Windows, el escaneo está al alcance de su mano. Escanear, guardar en PDF, y listo. Leer más para opciones adicionales.
1. Escáner Mini
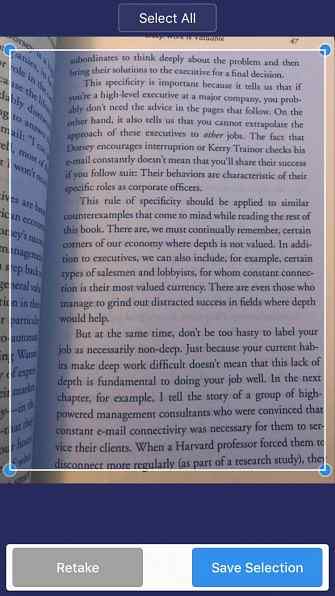
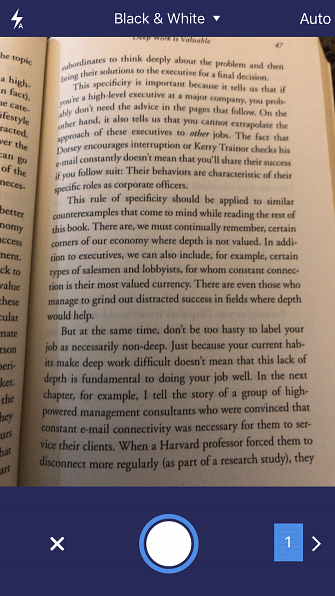
Scanner Mini ofrece una función que le permite escanear archivos de texto e imágenes. Esta función de reconocimiento de texto (OCR) es útil al escanear documentos que necesitan modificaciones adicionales. La aplicación también ofrece Radar, una función que escanea automáticamente su galería de fotos en busca de facturas y recibos.
En general, Scanner Pro ofrece un conjunto más potente de funciones de escaneo en comparación con la cámara de continuidad. Es una aplicación de pago, pero puede revisar Scanner Mini primero si no necesita las funciones avanzadas.
Descargar: Escáner Mini (Gratis) | Escáner Pro ($ 4)
2. Adobe Scan
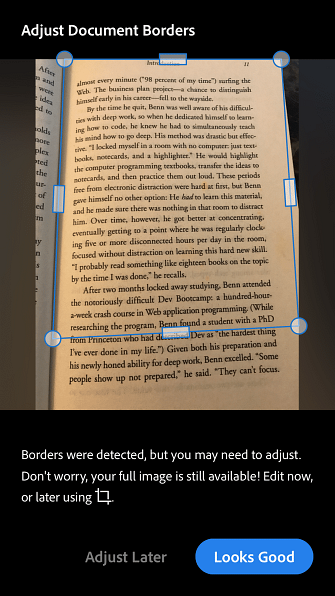
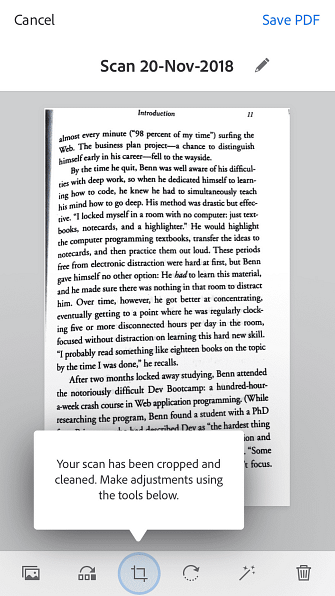
Adobe Scan es otra herramienta popular de escaneo de documentos. Puede convertir los documentos escaneados en archivos PDF. Sin embargo, la función de exportación a PDF solo está disponible en la versión de pago..
Descargar: Adobe Scan (Gratis, suscripción disponible)
3. Lente de oficina
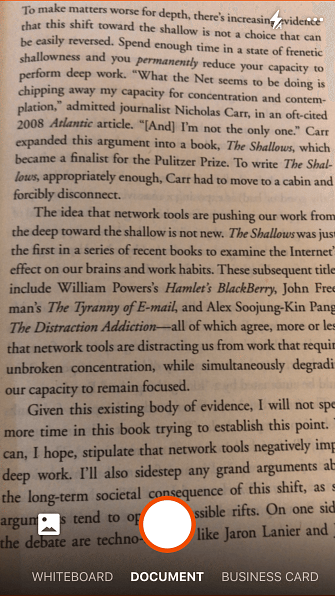
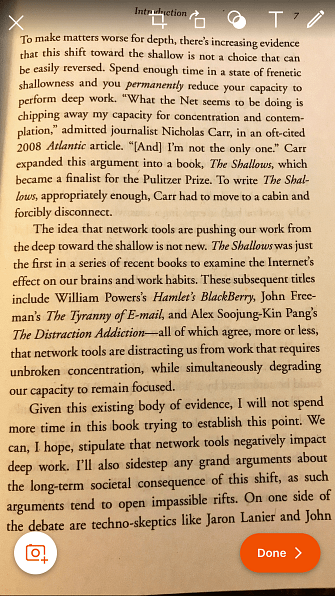
Office Lens de Microsoft es capaz de escanear documentos, recibos, notas y tarjetas de visita. La función de reconocimiento de texto incorporada reconoce tanto el texto escrito a mano como el impreso..
Descargar: Lente de Microsoft Office (gratis)
4. CamScanner
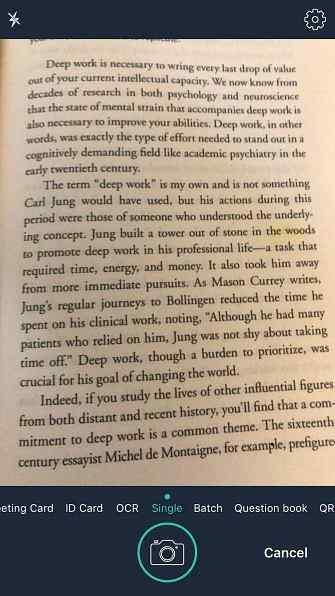
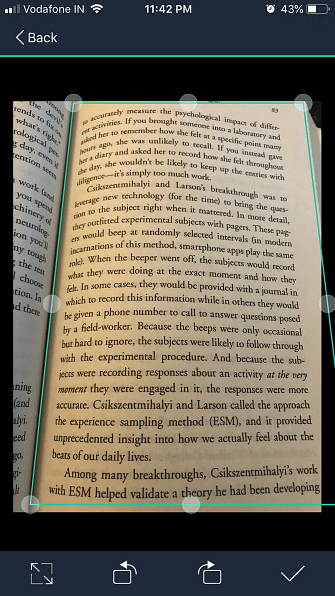
CamScanner también merece una mención. Esta aplicación le permite documentar notas, recibos, tarjetas de negocios y discusiones en la pizarra. La aplicación también ofrece una función de retoque automático que limpia su texto y optimiza su escaneo.
Descargar: Camscanner (Gratis, suscripción disponible)
El mejor escáner nuevo en la ciudad
La cámara de continuidad es una característica ingeniosa. Lo he aprovechado para escanear mis artículos favoritos y ponerlos en una carpeta. Puede sonar como un tramo, pero la cámara de continuidad parece ser un buen reemplazo para los escáneres de superficie plana, al menos para propósitos generales. Es impresionante cómo Apple ha integrado la función en casi todas las aplicaciones originales..
Por supuesto, la característica no es perfecta. Con suerte, Apple incluirá OCR y agregará otras características de calidad de vida al escáner. Mientras tanto, es posible que desee ver la aplicación Image Capture en su Mac 4 formas prácticas de usar la aplicación Image Capture de su Mac 4 maneras prácticas de usar la aplicación Image Capture de su Mac La aplicación Image Capture de su Mac es una herramienta silenciosa pero útil. Aquí hay algunos usos prácticos para la captura de imagen que debe revisar. Leer más, que tiene un montón de grandes usos.
Explorar más sobre: iOS 12, macOS Mojave, OCR, escáner.


