Cómo utilizar las nuevas y potentes funciones de notas de Apple en iOS 11
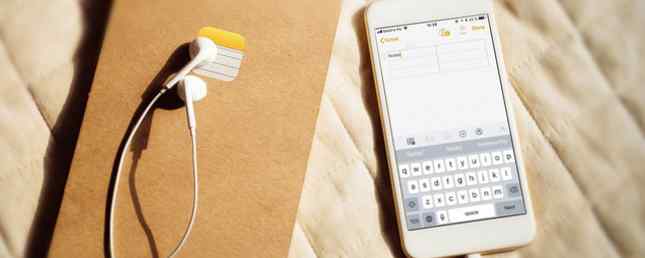
La aplicación incorporada de Notes en iPhone y iPad se ha convertido en una herramienta poderosa para la organización. En iOS 11, Apple está agregando características que podrían ayudarlo a competir contra las aplicaciones más populares para tomar notas como OneNote. Es multiplataforma y está bien integrado en Microsoft Office. ¡Lee esta guía para convertirte en un profesional de OneNote! Más información y Evernote Cómo usar Evernote: el manual no oficial Cómo usar Evernote: el manual no oficial Aprender a usar Evernote por tu cuenta lleva mucho tiempo. Es por eso que hemos elaborado esta guía para mostrarle cómo aprovechar al máximo las funciones más importantes de Evernote. Lee mas .
Notes no se ha rediseñado como el Centro de control ¿Qué hay de nuevo en iOS 11? Las nuevas funciones de su iPhone ¿Qué hay de nuevo en iOS 11? Las nuevas características que vienen a su iPhone Aquí está todo lo que viene en su iPhone y iPad con la llegada de iOS 11 más adelante en 2017. Lea más, pero está obteniendo su parte justa de funciones nuevas y útiles. Si no ha usado Notes mucho en el pasado, es posible que desee comenzar ahora. ¿Debería estar usando las notas de Apple para iOS y OS X? ¿Debería estar usando las notas de Apple para iOS y OS X? Por primera vez desde su lanzamiento, vale la pena considerar Apple Notes para OS X e iOS. Lee mas .
Hoy veremos algunas de las características de iOS 11 y cómo usarlas..
Formato mejorado en notas
El formato del texto en versiones anteriores de Notes era bastante limitado. Usted podría aplicar Título, Título o Cuerpo estilos usando el Formateo botón. Negrita, Cursiva, y Subrayar podría aplicarse si pulsó y mantuvo pulsado el texto seleccionado para acceder al menú emergente.
Notas en iOS 11 obtiene algunas opciones de formato adicionales, como Tachado y Monoespaciado. Las listas con guiones, viñetas y numeradas aún están disponibles. Pero, ahora también puede aumentar o disminuir la sangría del texto. La sangría dentro de una lista ajustará las marcas de los elementos de la lista, proporcionando una característica básica de esbozo en Notas.

Tablas en Notas
Finalmente, el soporte para tablas se ha agregado a Notas en iOS 11, lo que le permite organizar mejor la información en sus notas. Puedes crearlos y editarlos y agregar y eliminar filas y columnas..
Las tablas que vienen en https://t.co/kMi3UK5a68 en iOS 11. No estoy seguro de qué tan serio quieres tus notas, pero la aplicación de notas ha cubierto mis necesidades.
- Hjalti Jakobsson (@hjaltij) 18 de julio de 2017
Toque el botón de la tabla para insertar una tabla de dos por dos en el cursor. Cuando toca en una celda, aparecen botones de menú de tres puntos junto a la fila y sobre la columna donde se encuentra el cursor. Utilice estos botones de menú para insertar y eliminar filas y columnas.
Puede copiar o eliminar una tabla completa, convertir la tabla en texto e incluso compartir su tabla con otras aplicaciones como Correo, Mensaje, Facebook y Twitter..

Dibujos en linea
A veces es más fácil anotar algo en lugar de escribirlo. En versiones anteriores de Notas, puede escribir o dibujar una nota, pero no ambas, por lo que tendría que crear una nueva nota para dibujar algo.
Intenté dibujar en el iPad Pro con el Apple Pencil hoy por primera vez en la aplicación Notes. ¡Bonito! pic.twitter.com/5jHA51k4rj
- Sebastian (@sebastianmetel) 20 de julio de 2017
En iOS 11, puede escribir una nota, dibujar algo en la misma nota y luego continuar escribiendo, si lo desea. Simplemente toque el ícono de la pluma en la esquina inferior derecha y comience a dibujar. Toque en el X Icono en el mismo lugar para volver a escribir..
Si quería dibujar en Notas antes, tenía que crear una nueva nota. En iOS 11, puedes escribir un texto y luego dibujar algo en la misma nota. Esto mejora aún más si tiene un iPad Pro con Apple Pencil Apple Pencil vs. Surface Pen: ¿Stylus sobre la sustancia? Apple Pencil vs. Surface Pen: Stylus Over Substance? El lápiz humilde ha crecido, pero ¿debería elegir Apple o Microsoft? Lee mas .

Pin notas a la parte superior de la lista
A medida que agrega nuevas notas a sus cuadernos o cambia las existentes en Notas, éstas se agregan o mueven a la parte superior de la lista. Por lo tanto, las notas importantes a las que hace referencia a menudo siguen siendo empujadas hacia abajo en la lista a menos que las cambie.
Huh Hasta que puedas poner notas en Notas en la parte superior de su carpeta. ¿Es eso una cosa de iOS 11 o ha estado ahí por siempre??
- Steve T-S (@stroughtonsmith) 11 de julio de 2017
Las notas en iOS 11 ahora brindan la capacidad de fijar notas en la parte superior de la lista. Desliza el dedo hacia la derecha en una nota y toca el ícono de la chincheta. los Fijado el encabezado aparece y todas sus notas ancladas permanecen en la parte superior de la lista, incluso cuando agrega nuevas notas o cambia las existentes.
Puedes pinchar varias notas. Pero ten cuidado. Si fija demasiados, empezará a ser difícil encontrar notas en su lista anclada.

Deslizar para bloquear una nota
Si le preocupa la protección de la información en sus notas, Notes proporciona una manera de cifrar sus notas. Mantenga sus notas privadas: 4 alternativas encriptadas a Evernote Mantenga sus notas privadas: 4 alternativas encriptadas a Evernote Los cambios recientes en la política de privacidad de Evernote tienen muchas personas preocupadas que sus notas ya no son privadas. Entonces, ¿a qué aplicaciones seguras y cifradas de toma de notas multiplataforma puede cambiar? Lea más cerrándolos individualmente.
El bloqueo de notas en la aplicación Notas solía requerir el uso de la hoja compartida cuando la nota estaba abierta. Ahora, el bloqueo de las notas se ha vuelto más fácil. No tiene que abrir una nota para bloquearla, simplemente deslice la nota hacia la izquierda en la lista y luego toque Bloquear icono.

Líneas y cuadrículas para notas
Si te gusta tomar notas manuscritas, la nueva Líneas y cuadrículas La característica será muy útil. Puede aplicar varios patrones alineados o de cuadrícula al fondo de una nota, por lo que es como escribir en un bloc de notas alineado.
Esta función será especialmente útil para los usuarios de iPad Pro Revisión de iPad Pro 10.5: ¿es el mejor iPad lo suficientemente bueno? iPad Pro 10.5 Revisión: ¿Es el mejor iPad lo suficientemente bueno? El iPad Pro de 9.7 pulgadas fue la tableta de vida más corta en la historia de Apple, sobreviviendo solo 15 meses antes de ser sucedido por el nuevo modelo de 10.5 pulgadas. Lo mismo sucede con 0,8 pulgadas para cerrar el ... Leer más que también usan el lápiz de Apple. Puede convertir su iPad Pro en un portátil rayado de tamaño completo. Si no tiene el lápiz, puede usar casi cualquier otro lápiz para escribir en las líneas o la cuadrícula. Utilicé el lápiz óptico Adonit Jot Pro sin Bluetooth para probarlo.
Stylus de precisión de punto fino Adonit Jot Pro para iPad, iPhone, Kindle, Samsung y tabletas Windows - Negro (generación anterior) Stylus de precisión de punto fino Adonit Jot Pro para iPad, iPhone, Android, Kindle, Samsung y tabletas Windows - Negro (Generación anterior) Compre Ahora En Amazon $ 105.63
Abra una nota nueva o existente y toque el icono Compartir en la parte superior de la pantalla. A continuación, toque el Líneas y cuadrícula icono en la hoja de compartir. Selecciona entre líneas y grillas de diferentes tamaños en el Líneas y cuadrículas caja de diálogo. Para eliminar las líneas o la cuadrícula, toque la página en blanco. La eliminación de líneas o una cuadrícula de una nota no elimina el contenido de la nota.

Buscar notas manuscritas
Ya sea que tome notas escritas a mano en un iPad Pro con el Apple Pencil Mejore su toma de notas con el Apple Pencil y el iPad Pro Mejore su toma de notas con el Apple Pencil y el iPad Pro Con estos consejos y trucos, realmente puede aprovechar al máximo de tu Apple Pencil y iPad Pro. Lea más, o en un iPad Air o Mini con un lápiz óptico normal, es muy útil poder buscar en sus notas escritas a mano. Las notas en iOS 11 te permiten hacer precisamente eso..
No hay una función de reconocimiento óptico de caracteres (OCR) en Notas y no puede convertir la escritura a mano en texto, pero puede buscar a través de sus notas escritas a mano.

Todas las notas escritas a mano están indexadas con Spotlight. Escriba una palabra o frase en el cuadro Spotlight de su iPhone o iPad y verá las notas en la lista que contienen la versión manuscrita de lo que escribió en Spotlight.
Las notas manuscritas también se sincronizan a través de iCloud, por lo que cualquier nota que escriba a mano en su iPad se podrá buscar en su iPhone, y viceversa.
Escanee documentos en notas usando la cámara de su dispositivo
Si desea escanear documentos como recibos en su iPhone 6 de las Mejores aplicaciones para escanear, rastrear y administrar recibos 6 de las Mejores aplicaciones para escanear, rastrear y administrar recibos Estas aplicaciones de escáner de recibos lo ayudarán a escanear, guardar y organizar Cada recibo para sus necesidades personales o empresariales. Lea más para mantenerlos a mano y organizados, hay varias aplicaciones que llenan esa factura. Con iOS 11, la aplicación Notes de Apple ahora se une a ese equipo.
Cree una nueva nota o abra una existente, luego toque el icono más seguido de Escanear documentos. Las notas le pedirán acceder a su cámara. Tome una fotografía del documento y ajuste el marco que se muestra sobre la imagen para incluir la parte de la imagen que desea. Grifo Mantener escanear y entonces Salvar.

El documento escaneado se inserta en la nota y se etiqueta como Documentos escaneados.
Marcar documentos como PDF
La aplicación Notes en iOS 11 ahora le permite escanear un documento, como mencionamos anteriormente, y luego marcarlo como un archivo PDF. Esta función es útil para firmar, anotar y editar documentos en formato PDF Las mejores aplicaciones para firmar, anotar y editar archivos PDF en iPad Las mejores aplicaciones para firmar, anotar y editar archivos PDF en iPads Si te encuentras con muchos archivos PDF , es natural que desees algo más que los iBooks básicos de Apple en poco tiempo. Aquí están nuestras herramientas favoritas de PDF para tu iPad. Lee mas .
Una vez que haya escaneado un documento en una nota, puede marcarlo como un archivo PDF. Asegúrese de que la nota con el documento escaneado está abierta. Toque en el Compartir icono y luego toque el Crea PDF icono.

Se abre el archivo PDF. Para marcar el documento PDF, toque el ícono del lápiz en la esquina superior derecha de la pantalla para acceder a las herramientas de dibujo. Grifo Hecho cuando haya terminado de marcar el documento escaneado, elija dónde desea guardar el archivo.
También puede compartir la nota que contiene el documento PDF escaneado y marcado utilizando la hoja compartida.
Arrastrar y soltar entre notas
Si ha descubierto que ha escaneado un documento o ha escrito texto en una nota incorrecta, la función de arrastrar y soltar agregada a Notes en iOS 11 puede ayudarlo. Puede arrastrar fácilmente elementos como texto, documentos escaneados, imágenes y más de una nota a otra. Esto funciona tanto en iPhone como en iPad..
Simplemente, toque y mantenga presionado un elemento para seleccionarlo. Ahora está acoplado debajo de tu dedo. Puedes usar tu otra mano para seleccionar elementos adicionales. Si la nota a la que desea mover el elemento está en otra carpeta, navegue a esa carpeta. Luego, suelte el dedo por encima de esa nota.

Arrastrar y soltar entre aplicaciones
Arrastrar y soltar en iOS 11 también funciona entre la aplicación Notes y otras aplicaciones, como Safari. Por ejemplo, puede arrastrar un enlace desde Safari a una nota.
Hay un par de maneras en que puedes hacer esto. Puede usar Slide Over o Split View 10 características ocultas del iPhone que lo harán más productivo 10 características ocultas del iPhone que lo harán más productivo Probablemente no esté usando algunas de las funciones de iOS más útiles de Apple. Lee más y arrastra el elemento desde Safari a Notes. O bien, puede presionar prolongadamente un elemento en Safari, usar la otra mano para abrir la aplicación Notas y luego soltar el elemento en una nota.

Tomar notas de la pantalla de bloqueo con notas instantáneas
Si está utilizando un iPad Pro, puede abrir una nueva nota directamente desde la pantalla de bloqueo. Toca la pantalla de bloqueo con tu Apple Pencil cuando el iPad está bloqueado para abrir una nueva nota.
Tu iPad aún está bloqueado y todas tus notas aún están bloqueadas. La nota que abre con el lápiz es una nota especial que solo se abre cuando toca con su lápiz. Para abrir cualquier otra nota en la aplicación Notas, deberá iniciar sesión en su iPad.

Tal vez es hora de cambiar a Apple Notes?
Con todas estas nuevas características, es posible que desee cambiar de OneNote a Notes Apple Notes en comparación con Microsoft OneNote: ¿Qué aplicación para tomar notas es la mejor para usted? Apple Notes frente a Microsoft OneNote: ¿Qué aplicación para tomar notas es la mejor para usted? Si es un usuario de Mac, puede preguntarse si debería usar Apple Notes o una herramienta multiplataforma como OneNote o Evernote. Te ayudaremos a tomar esa decisión. Lee mas . ¿O tal vez estás pensando en cambiar de Evernote a Notes? ¿Pensando en cambiar de Evernote a Apple Notes? ¿Cómo pensar en cambiar de Evernote a Apple Notes? Aquí es cómo Apple tiene una aplicación de notas gratuita, y recibió una revisión bastante sustancial con iOS 9 y El Capitán. ¿Pero deberías deshacerte de Evernote por eso? Eso depende. Lee mas . La aplicación Notes de Apple está en camino de convertirse en un serio competidor de OneNote, Evernote y otras aplicaciones para tomar notas.
¿Usarás Apple Notes en el futuro? ¿Qué otras características necesitaría ver para comprometerse con ella??
Explore más sobre: Apple Notes, iOS 11, aplicaciones para tomar notas.


