Cómo usar los scripts de la interfaz de usuario de Applescript en Mac
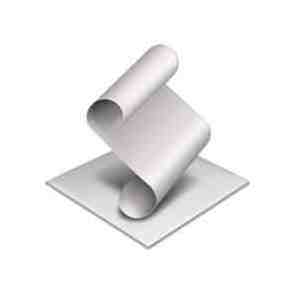
 Si eres un fanático del uso de Apple OSX Applescript, probablemente hayas notado algunas limitaciones. Es decir, que no todos los programas se pueden manipular directamente con Applescript. Sin embargo, puede usar scripts de Interfaz de usuario (UI) de Applescript para llenar los vacíos si sabe cómo.
Si eres un fanático del uso de Apple OSX Applescript, probablemente hayas notado algunas limitaciones. Es decir, que no todos los programas se pueden manipular directamente con Applescript. Sin embargo, puede usar scripts de Interfaz de usuario (UI) de Applescript para llenar los vacíos si sabe cómo.
Es posible usar Applescript para controlar la interfaz de usuario de casi cualquier programa en tu Mac. A veces es un poco difícil, pero sí se puede hacer. Le mostraré los conceptos básicos de cómo hacerlo usted mismo y lo guiaré a través de un sencillo script utilizando estas técnicas..
Cepille para arriba en AppleScript básico primero
Si es nuevo en Applescript o no lo ha visto desde hace tiempo, repasen Aprenda a automatizar su Mac con AppleScript [Parte 1: Introducción] Aprenda a automatizar su Mac con AppleScript [Parte 1: Introducción] Lea más en su Conocimiento de Apple 6 Recursos para principiantes para aprender a programar en Mac 6 Recursos para principiantes para aprender a programar en Mac Lea más antes de leer esta guía.
Agregaré capturas de pantalla que cubran tanto como sea posible, pero este artículo trata sobre los detalles más finos, no sobre Applescript básico (que ya hemos cubierto).
Habilitar secuencias de comandos UI
Antes de que pueda utilizar scripts UI, vaya a Preferencias del sistema, acceso universal y marque la casilla para habilitar el acceso para dispositivos de asistencia.

Uso de pulsaciones de teclas
La forma más sencilla de interactuar con la interfaz de usuario de un programa con Applescript es simular la introducción de pulsaciones de teclas, como si estuviera utilizando los atajos de Mac y los comandos de escritura..
Por ejemplo, en TextEdit es posible que desee realizar una búsqueda de buscar y reemplazar. Probablemente ya sepa que puede escribir CMD-F para Buscar / Reemplazar, escriba su término de búsqueda, presione la pestaña para pasar al siguiente campo, escriba el término de reemplazo y luego presione “Reemplaza todo” para reemplazar el texto.

En Applescript, también puede decirle a la interfaz de usuario que escriba estos comandos. Comunicarías CMD-F con el comando. pulsación de tecla “F” usando comando hacia abajo con Applescript. También tenga en cuenta, la forma de ejecutar CMD-SHIFT-S es pulsación de tecla “s” usando comando hacia abajo, desplaza hacia abajo. También puede escribir en la interfaz de usuario con Applescript usando pulsación de tecla “mi texto”, Donde se ingresa tu texto entre las comas invertidas. Por último, puede escribir algunos golpes de tecla simples como TAB de esta manera: pestaña pulsación.

Antes de usar el comando de pulsación de tecla, debe asegurarse de que se invoca la clase de proceso (y no se olvide de finalizar esos comandos de comando más adelante).
decirle a la aplicación “Eventos del sistema”
proceso de decir “TextEdit”
Vea la captura de pantalla de los comandos completos para esta acción básica de búsqueda / reemplazo en secuencia.

Botones de clic
Cuando su programa tiene una serie de botones para elegir, normalmente puede usar un simple comando Applescript para controlarlos. En el caso de buscar / reemplazar puede hacer clic en “Reemplaza todo”. El comando para esto es haga clic en el botón “Reemplaza todo”.
Manipulación de GUI más compleja
Como muchos programas de Mac no fueron diseñados para ser manejados por Applescript con UI Scripting, a veces tienes que buscar para encontrar lo que estás buscando. Para hacer esto, use el programa gratuito llamado UIElementInspector.
Una vez que esto se está ejecutando, puede inspeccionar cualquier elemento de UI que desee. El inspector de elementos de la interfaz de usuario te mostrará continuamente los detalles de cualquier elemento sobre el que estés sobrevolando.
Mira este ejemplo y puedes ver la jerarquía. El menú emergente es parte de un grupo, que es parte de otro grupo, que es parte de una hoja, que es parte de una ventana. Tenga en cuenta que también se describe como un botón emergente, en lugar de un menú.

Ahora vea cómo se representa esto en el script:
Dile al grupo 1 del grupo 1 de la hoja 1 de la ventana 1
decirle al botón emergente 1
hacer clic
Como puede ver, para que el script funcione, necesita agregar un poco de sentido común y un poco de prueba y error..

En este caso, quería guardar el documento como RTF. Utilicé un comando de teclado para abrir el “Guardar como” ventana. Esto se cierne sobre el archivo “Ejemplo” ventana, pero el inspector de elementos UI parece ignorar esta ventana adicional. Sin embargo, para ejecutar el script, debe llamar a la ventana 1 a la acción, no a la ventana “Ejemplo”.
También debes recordar incluir cada pequeño clic que harías normalmente. En este caso, debe recordar hacer clic en el menú emergente antes de que pueda indicar a ese menú que elija un elemento del menú..
Se necesita un poco de trabajo para determinar exactamente lo que necesita escribir en el script para la interfaz de usuario que está tratando de usar, pero con paciencia y un poco de conjetura puede lograrlo. Espero que al abrir los ojos ante esta posibilidad, pueda crear Applescripts útiles para usar solo o en Automator Aprenda a usar Mac Automator con 6 flujos de trabajo de ejemplos prácticos Aprenda a usar Mac Automator con 6 flujos de trabajo de ejemplo a mano Un poco de paciencia y la creatividad es todo lo que necesita para comenzar a automatizar su Mac, no necesita conocer una sola línea de código. Lee mas .
¿Cuáles son tus formas favoritas de usar Applescript? ¿Podrías mejorar esos scripts con algunos scripts de UI? Háganos saber en los comentarios.!
Explorar más sobre: AppleScript, automatización informática, programación..


