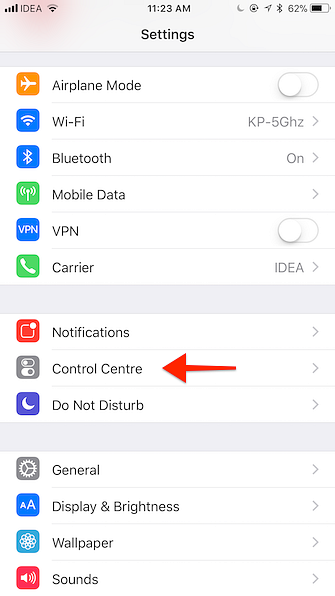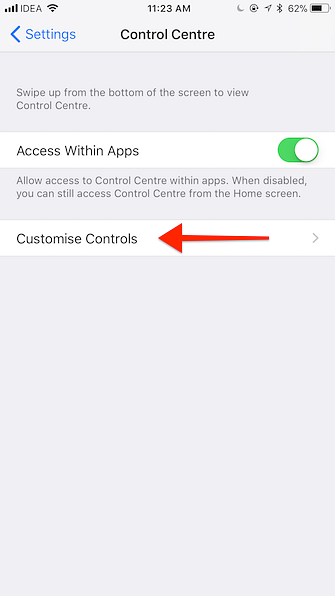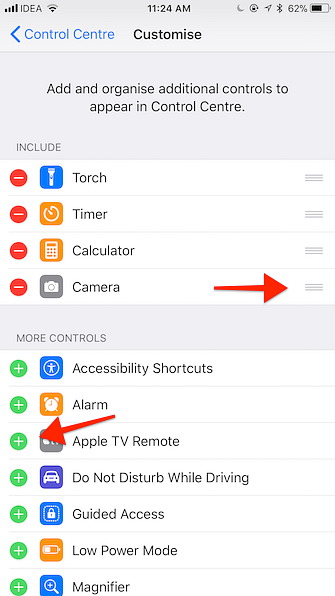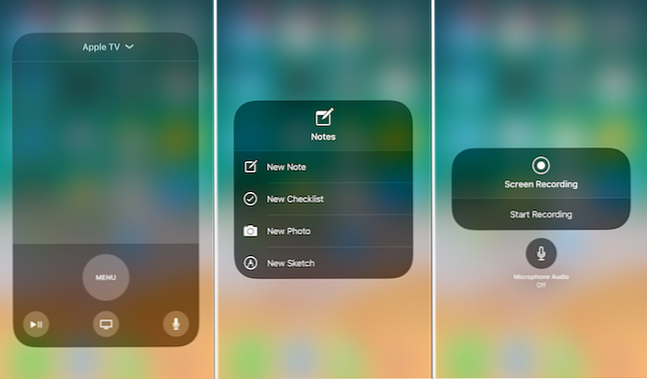Cómo utilizar el Centro de control personalizable de iOS 11 en iPhone y iPad

iOS 11 trae la tercera iteración importante de la función de acceso directo de Apple conocida como Centro de Control. La primera vez que lo vimos apareció con iOS 7, y se actualizó el año pasado..
En iOS 11 ¿Qué hay de nuevo en iOS 11? Las nuevas funciones de su iPhone ¿Qué hay de nuevo en iOS 11? Las nuevas características que vienen a su iPhone Aquí está todo lo que viene en su iPhone y iPad con la llegada de iOS 11 más adelante en 2017. Lea más, Apple está regresando al diseño de una sola página para el Centro de Control, basado en widgets expandibles y controles personalizables. Eso significa que las cosas que fueron memoria muscular durante los últimos dos años están en un lugar completamente diferente.
Si se está preguntando cómo deshabilitar AirDrop Deshabilitar AirDrop para evitar una descarga de imágenes NSFW Deshabilitar AirDrop para evitar una descarga de imágenes NSFW ¿Recibió una imagen sorprendente de los genitales de alguien en su teléfono mientras viajaba en el autobús o tren? Has sido secuestrado! Esto es lo que eso significa y lo que puedes hacer para detenerlo. Lea más, habilite Night Shift iOS 9.3 ha llegado, aquí es por qué debe actualizar iOS 9.3 ha llegado, aquí es por qué debe actualizar Aunque se centra principalmente en la corrección de errores y el aumento de rendimiento, iOS 9.3 presenta algunas características nuevas que hacen que la actualización valga la pena. Lea más, o cambie la salida de AirPlay para la canción que está escuchando, lea nuestra guía a continuación.
Nuevos Widgets Expandibles
El nuevo Centro de control se basa en el concepto de widgets y controles. Los widgets son expandibles y revelan más opciones (por ejemplo, el widget de música). Los controles son acciones específicas que aparecen como botones individuales. Puede mantenerlos pulsados o tocarlos en 3D. Todo lo que puede hacer con 3D Touch en su iPhone. Todo lo que puede hacer con 3D Touch en su iPhone. 3D touch es realmente un nombre elegante para una pantalla sensible a la presión, pero agrega una amplia gama de funciones adicionales. opciones de entrada para iOS. Leer más para mostrar las opciones contextuales (por ejemplo, una linterna).
El widget Toggles
Lo primero que notará en el nuevo Centro de control es que la tira de conmutadores en la parte superior con la que estábamos familiarizados desde que iOS 11 se ha convertido en un widget.
En la parte superior izquierda, encontrará cuatro alternancias: Modo avión, Bluetooth, Wi-Fi, Celular. Toca una tecla para alternar y podrás activar o desactivar la función.

Intente con 3D Touch o mantenga pulsado el widget en sí mismo y se expandirá.
Y es aquí donde encontrarás el Entrega por paracaídas característica. Tócalo y podrás cambiar AirDrop recibiendo AirDrop ¿No funciona? Solucione sus problemas de transferencia de archivos ¿AirDrop no funciona? Solucione los problemas de transferencia de archivos ¿Tiene problemas con AirDrop? Podemos guiarlo a través de todas sus opciones disponibles. Lea más desde fuera hasta contactos solo o para todos..

La última opción es una nueva para iOS 11: Punto de acceso personal Cómo solucionar 5 amenazas comunes a la seguridad del iPhone y el iPad Cómo solucionar 5 amenazas comunes a la seguridad del iPhone y el iPad Las nuevas amenazas a la seguridad demuestran que los dispositivos Apple ya no son "seguros". Los propietarios de iPhone y iPad deben saber qué amenazas podrían encontrar y cómo solucionarlos si ocurre lo peor. Lee mas . Toque en él para habilitar rápidamente la función de tethering.
El widget de la música
En la parte superior derecha, encontrará el widget de música. Verás una breve descripción rotativa de lo que se está reproduciendo. Y hay botones para reproducir / pausar, anterior y siguiente..

3D Toque el widget y entrará en el modo expandido. Aquí podrás buscar la pista y cambiar el volumen también..
En la parte superior, justo al lado del título, encontrarás el nuevo ícono de AirPlay. Toque en él para ver una lista de todas las salidas de audio disponibles. Toca otra salida para cambiarlo..

Si cambia con frecuencia entre salidas, desde los parlantes de iPhone a AirPods Revisión de Apple AirPods Revisión de Apple AirPods Todo lo que necesita saber sobre Apple AirPods. Lea más en Apple TV Las 21 mejores aplicaciones de entretenimiento para su Apple TV Las 21 mejores aplicaciones de entretenimiento para su Apple TV Su Apple TV tiene acceso a algunas aplicaciones realmente sorprendentes. Leer más: tocar tres veces para llegar aquí puede ser un poco tedioso, por lo que Apple ha agregado un acceso directo oculto para abrir rápidamente el menú AirPlay desde el Centro de Control.

Cuando desliza por primera vez en el Centro de control, verá que el icono del radar en la esquina superior derecha del widget de Música se anima un poco. Tócala para saltar directamente al menú de AirPlay..
El widget de la casa

En iOS 10, los accesorios HomeKit 4 Productos compatibles con Apple HomeKit que nunca supo que necesitaba 4 Productos compatibles con Apple HomeKit que nunca supo que necesitaba Hay mucho más en el mundo de Smart Home que la iluminación y los aparatos. Estos dispositivos compatibles con HomeKit pueden cambiar tu hogar para mejor, ¡pero es posible que ni siquiera sepas que existen! Leer más tiene todo un panel para ellos mismos. En iOS 11, aparece como un control (botón). Toque en el control de Inicio para expandirlo. Aquí, verás todos los conmutadores disponibles para todos tus dispositivos favoritos.
Controles deslizantes para el brillo y el volumen
Los controles deslizantes de brillo y volumen han sido rediseñados. En lugar de pequeños deslizadores horizontales, ahora son grandes, gruesos y verticales. Es posible que se vean raros, pero son sorprendentemente fáciles de usar (a veces demasiado fácil, lo que da como resultado golpes imprevistos).

Simplemente deslice el dedo sobre el control deslizante y cambiará el brillo o el volumen.
Toque 3D en un control deslizante para que sea a pantalla completa. Ahora obtendrá más control de precisión. Además, cuando toque el control deslizante de brillo en 3D, verá que Turno nocturno la palanca se oculta justo debajo del control deslizante.
Justo al lado del control deslizante, encontrará los conmutadores para el modo No molestar, el bloqueo de orientación vertical y la función de Reflejo de pantalla Cómo emitir su pantalla: Soluciones cableadas e inalámbricas para compartir su pantalla Cómo proyectar su pantalla: Soluciones cableadas e inalámbricas para compartir su pantalla Hay muchas situaciones en las que podría querer reflejar la pantalla de su teléfono inteligente o PC en el televisor gigante de su sala de estar. Hay varias formas de hacer esto, tanto por cable como por conexión inalámbrica. Lee mas .
Todo lo que está debajo es personalizable
Encontrará las cuatro opciones en la parte inferior a las que está acostumbrado: linterna, temporizador, calculadora y cámara. 3D Touch en un control trae opciones contextuales.

Este es el territorio personalizable. No solo puede eliminar los cuatro toggles anteriores, sino que también puede agregar más controles aquí. Algunos de ellos traerán nuevas funcionalidades, como un control remoto Apple TV completo y una función de grabación de pantalla nativa..
Vamos a habilitar algunos controles extra.
- Abre el Ajustes aplicación y seleccione Centro de control.
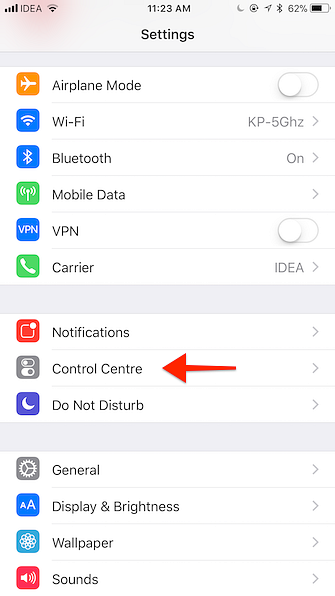
- Grifo Personalizar controles.
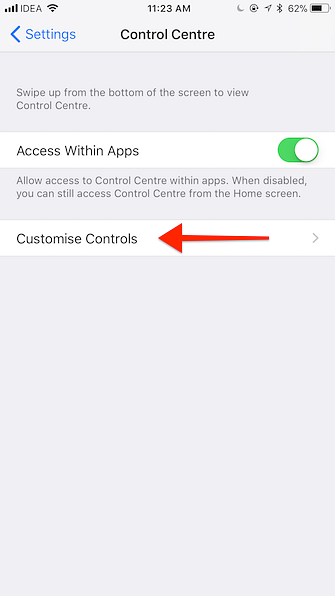
- Ahora verá una lista de conmutaciones habilitadas y disponibles. Si alguna vez ha personalizado Hoy, vea los widgets Los widgets de iOS 10 son geniales: aquí le explicamos cómo hacer un buen uso Los widgets de iOS 10 son geniales: aquí le indicamos cómo hacer un buen uso de los nuevos widgets de Apple en iOS 10 Puede que no parezca una gran cosa. , pero los desarrolladores ya han hecho un gran uso de esta nueva función. Aquí es cómo usarlos. Leer más, estará familiarizado con esta interfaz de usuario.
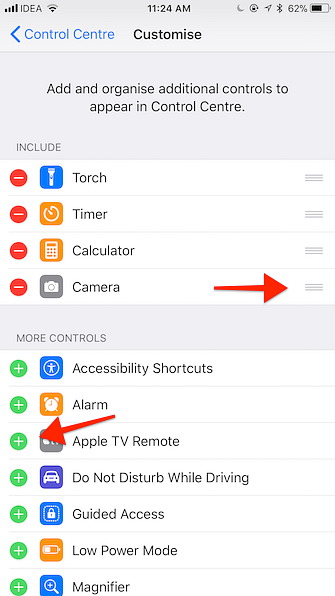
- Encuentre el control que desea agregar al Centro de control y toque el verde + botón al lado del nombre.
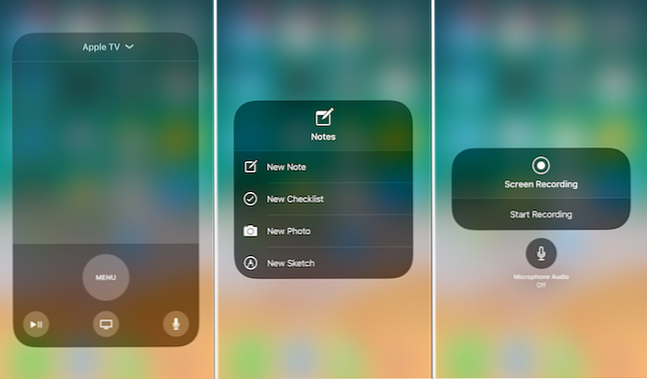
Estos son algunos de los controles que debe considerar habilitar:
- Modo de bajo consumo: No se puede decir que no a un cambio rápido para sacar un poco más de la batería del iPhone Guía de baterías para el iPhone grande Guía de baterías para el iPhone grande Todo el mundo se preocupa por las baterías de sus teléfonos inteligentes, así que disipemos algunos mitos y resolvamos algunos puntajes. Lee mas .
- Lupa: Un atajo para habilitar directamente el modo de lupa para la cámara..
- Notas: Cree rápidamente una nueva lista de verificación o una nueva nota desde el Centro de Control.
- Grabación de pantalla: Una nueva característica para grabar cualquier cosa que esté en la pantalla (junto con el audio). Los videos se guardan automáticamente en la aplicación Fotos.
- Apple TV Remote: Un control remoto Apple TV completamente funcional (junto con la búsqueda por voz de Siri) en el Centro de Control).
- Memos de voz: Grabar rápidamente una nueva nota de voz.
¿Dónde está el Centro de Control en el iPad??

En el iPad, deslizar hacia arriba desde la parte inferior de la pantalla en iOS 11 revela el nuevo Dock. El Centro de Control todavía está allí, simplemente está integrado en la nueva App Switcher.
Tendrás que seguir deslizando hacia arriba hasta llegar a la mitad de la pantalla. Aquí, en la esquina derecha, encontrará el nuevo Centro de Control. Todo aquí es exactamente igual que el iPhone, hasta el diseño de dos columnas y los controles personalizables.
¿Terminaste agregando nuevos controles en la parte inferior del Centro de Control? ¿Cómo es tu Centro de Control? Comparte con nosotros en los comentarios a continuación..
Explorar más sobre: iOS 11, Productividad.