Cómo usar las funciones de compartir y resaltar de iOS y OS X para personas especiales en tu vida
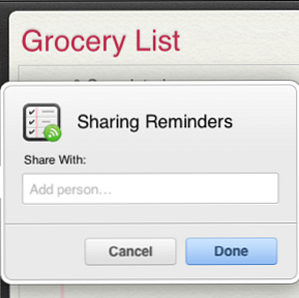
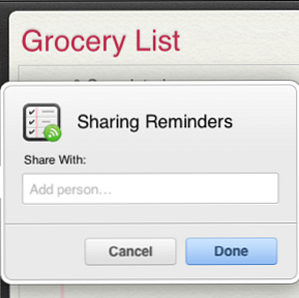 El ecosistema de Apple no solo tiene que ver con la sincronización de datos y el uso de varias cuentas de Mac, sino que también incluye funciones y aplicaciones útiles para esas personas especiales y personalidades VIP en su vida, personas para las que no ignora sus correos electrónicos o llamadas telefónicas, y para aquellas personas probablemente compartir fotos con.
El ecosistema de Apple no solo tiene que ver con la sincronización de datos y el uso de varias cuentas de Mac, sino que también incluye funciones y aplicaciones útiles para esas personas especiales y personalidades VIP en su vida, personas para las que no ignora sus correos electrónicos o llamadas telefónicas, y para aquellas personas probablemente compartir fotos con.
Hay varias características y aplicaciones de iOS y OS X que puede utilizar para resaltar a esas personas especiales en nuestra vida sin necesidad de comprar más aplicaciones o hardware. Puede configurar notificaciones de correo electrónico y tonos de timbre, y compartir álbumes de Photo Stream, fechas de calendario y listas de recordatorios, e incluso aplicaciones compradas con miembros de la familia o un amigo muy cercano o dos..
Tonos especiales y tonos de texto
El tono de llamada predeterminado para el iPhone se llama Marimba, que proviene del instrumento musical de su nombre. Pero si eres nuevo en el iPhone, es posible que no sepas que el iPhone incluye otras dos docenas de tonos de llamada que puedes elegir para asignar a personas especiales en tu lista de contactos. Por ejemplo, puede asignar el tono de llamada de arpa a su cónyuge o pariente, para que sepa específicamente cuándo lo está llamando..

Para asignar un tono de llamada especial, toque el Contactos en la aplicación Teléfono, seleccione el nombre de su contacto y luego seleccione Editar botón en la parte superior derecha. A continuación, desplácese hasta la “tono de llamada” sección y toque en él. Desde allí puede previsualizar diferentes tonos de timbre y asignar uno a su contacto..

Tenga en cuenta que también puede hacer lo mismo con los tonos y vibraciones de los mensajes de texto. De hecho, utilizo estos tonos especiales para ignorar las llamadas y los mensajes de texto con los sonidos predeterminados.
También puede hacer rodar sus propios tonos de llamada usando Garageband (Jeffry explica cómo aquí Cómo crear sus propios tonos de llamada únicos de iPhone usando Garageband [solo Mac] Cómo crear sus propios tonos de llamada únicos de iPhone usando Garageband [solo Mac] Leer más, o puede comprar tonos de llamada a través de la aplicación de iTunes > Más> Tonos. Hice tonos de las canciones favoritas de los miembros de mi familia, así que definitivamente sabré cuándo están llamando.

También hay aplicaciones para iPhone que te permiten descargar tonos gratis, como Ringtones 500,000+ [Ya no está disponible].
Lista de correo VIP y reglas
Puede agregar personas especiales a su lista de correo VIP. De esta manera, todos los correos electrónicos de esa persona se mostrarán en una sola carpeta. Para agregar un contacto a su lista VIP en su iPhone, seleccione el mensaje de correo electrónico de la persona; luego toque en su nombre en el Desde campo de dirección, y desde allí toque “Añadir a VIP.”

Sus VIP se mostrarán en todos sus dispositivos Mac e iOS conectados a través de su cuenta de iCloud. Del mismo modo, para agregar un VIP a su lista en la aplicación de Correo de Mountain Lion, seleccione el nombre del contacto en la Desde campo de un correo electrónico, y luego mueva el cursor al lado izquierdo de su nombre. Seleccione el icono de estrella que aparece, que agregará esa dirección de correo electrónico a su lista VIP.
Regla de correo para personas especiales
También puede usar una regla de Correo para resaltar personas especiales, lo que hará que el ícono de Correo en la base de su Mac rebote hacia arriba y hacia abajo cuando reciba un correo electrónico de una persona seleccionada o alguien en un Grupo en su lista de Contactos.

Para configurar esto, seleccione el correo electrónico de un contacto y luego abra el Preferencias Ventana para correo. A continuación, haga clic en “Regla” botón, y luego el “Añadir regla” botón. Escriba el nombre de la persona en la Descripción y asegúrese de que su dirección de correo electrónico esté en el “Cualquier destinatario> contiene” campo de texto. También puedes usar “Desde” en la lista desplegable de parámetros.
A continuación, haga clic en el “Mover mensaje” botón y seleccione “Icono de rebote en el muelle.” Hacer clic DE ACUERDO, y cada vez que llegue un correo electrónico de la persona seleccionada, esta regla se activará..
Compartir citas calendario
Puedes compartir citas del calendario con otras personas significativas. Supongamos que programa una cita con el dentista para su hijo en su aplicación Calendario. Puedes usar el “Añadir invitados ... ” característica para compartir la fecha del calendario con su cónyuge. Esta función enviará al invitado un correo electrónico con la fecha del calendario adjunta. Cuando el invitado acepte la fecha del calendario, se agregará a su aplicación de calendario compatible.

Compartir la lista de recordatorios
La aplicación Reminders, que ahora está incluida en iOS 6 y Mountain Lion, también se puede usar para compartir listas seleccionadas con otros. Sin embargo, la configuración de la lista para compartir solo se puede hacer ingresando a su cuenta de iCloud a través de un navegador web.
Después de iniciar sesión, seleccione la aplicación Recordatorios en la página de inicio.

A continuación, seleccione o cree una nueva lista, y luego desplace el mouse hacia el lado derecho de esa lista resaltada. Haga clic en el Compartir el icono que aparece y escribe la dirección de correo electrónico de la persona con la que deseas compartir la lista. Si el nombre de la persona está en su lista de contactos, su correo electrónico debería aparecer. Después de que el destinatario apruebe su lista, todo lo que agregue a esa lista aparecerá automáticamente en su aplicación Recordatorios.
Compartir aplicaciones
Si tiene aplicaciones que compró en la tienda de aplicaciones de iTunes o en la tienda de aplicaciones de Mac que desea compartir con un miembro de la familia, también puede hacerlo. En el dispositivo iOS en el que desea compartir aplicaciones, inicie Ajustes aplicación, y luego toque en “iTunes y tiendas de aplicaciones.” A partir de ahí toque en el ID de Apple en la parte superior. En la ventana emergente, seleccione Desconectar, y luego vuelva a iniciar sesión usando la información de su cuenta.

Localiza la aplicación que ya has comprado y toca la “Instalar” botón para esa aplicación. Recibirá un aviso de que ya ha comprado el artículo. Hacer clic DE ACUERDO y descarga. Después de que se hacen las descargas, la persona debe volver a la Ajustes Aplicación y sesión de nuevo en su cuenta..
La única advertencia con este enfoque es que la persona puede necesitar iniciar sesión en su cuenta nuevamente para futuras actualizaciones de las aplicaciones que ha compartido..
Algunas otras funciones para compartir que podrían interesarte incluyen compartir tus fotos de iOS y iPhoto a través de Photo Stream Cómo compartir fotos con la corriente de fotos actualizada en iOS 6 Cómo compartir fotos con la corriente de fotos actualizada en iOS 6 El pasado mayo, escribí sobre La función para compartir fotos iOS de Apple, Photo Stream, que sincroniza automáticamente las fotos con la cuenta iCloud de un usuario, desde donde se puede acceder a ellas en uno o más dispositivos iOS de un usuario ... Lea más y use la aplicación Buscar mis amigos para saber dónde están los miembros de su familia son.
Para otras ideas relacionadas con iOS y OS X, echa un vistazo a estos artículos:
- 10 nuevas configuraciones de iOS 6 que debe conocer 10 nuevas configuraciones de iOS 6 que debe conocer 10 nuevas configuraciones de iOS 6 que debe conocer Al igual que con cualquier sistema operativo o software, finalmente debería tomarse un tiempo para ver qué configuraciones de preferencias existen. La última versión de iOS 6 incluye una serie de configuraciones que proporcionan un mejor control de ... Leer más
- Consejos para ayudarle a hacer más con Photo Stream [iOS y OS X] Consejos para ayudarlo a hacer más con Photo Stream [iOS y OS X] Consejos para ayudarlo a hacer más con Photo Stream [iOS y OS X] En estos días Apple trata de sincronizar tus datos entre tu Mac y los dispositivos iOS. La compañía se da cuenta de que muchos clientes de Apple tienen más de un dispositivo y, aunque pueden tener un poco de ... Leer más
- 8 consejos para hacer un gran uso del Centro de notificaciones OS X 8 consejos para hacer un gran uso del Centro de notificaciones OS X 8 consejos para hacer un gran uso del Centro de notificaciones OS X Con Mountain Lion llegó la introducción al escritorio del conocido Centro de notificaciones , portado desde sus orígenes iOS. Ha traído aún más unidad entre el escritorio y el sistema operativo móvil, y esencialmente replica la funcionalidad que es… Leer más
Háganos saber qué piensa de estas funciones para compartir y resaltar en dispositivos iOS y OS X. ¿Hay alguna otra forma de compartir con familiares y amigos, o específicamente reconocerlos en sus dispositivos? Comparte tus consejos.
Explorar más sobre: Apple Mail, Calendario, Ringtones.


