Cómo compilar e instalar archivos TAR GZ y TAR BZ2 en Ubuntu Linux
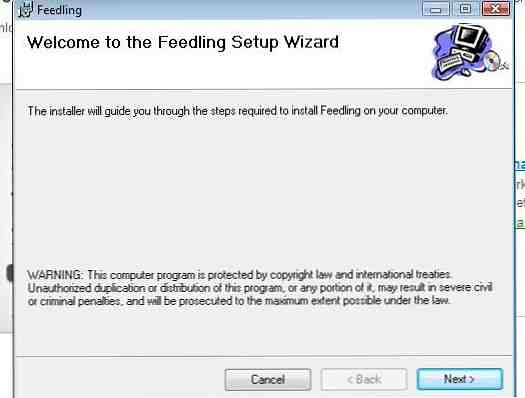
 A diferencia de Windows, la instalación de software en Linux tiene el potencial de ser un poco más complicada. A menos que su software elegido ya esté en forma de paquete o resida en un repositorio Su Guía de Repositorios de Ubuntu y Administración de Paquetes Su Guía de Repositorios de Ubuntu y Administración de Paquetes Lea más y se pueda instalar con una simple línea de texto, es probable que vaya para compilar e instalar desde un archivo .TAR.GZ o .TAR.BZ2.
A diferencia de Windows, la instalación de software en Linux tiene el potencial de ser un poco más complicada. A menos que su software elegido ya esté en forma de paquete o resida en un repositorio Su Guía de Repositorios de Ubuntu y Administración de Paquetes Su Guía de Repositorios de Ubuntu y Administración de Paquetes Lea más y se pueda instalar con una simple línea de texto, es probable que vaya para compilar e instalar desde un archivo .TAR.GZ o .TAR.BZ2.
Esto puede ser una pesadilla, pero si sigues las reglas no debería serlo. Si tiene un archivo molesto que necesita ser instalado, el siguiente método creará un paquete, instalará dicho paquete y proporcionará una manera limpia y agradable de eliminar el software posteriormente a través de su administrador de paquetes. Líneas de comando en la preparación, respiración profunda por favor ...
Bolas de acero
Un archivo .TAR.GZ / BZ2 es un archivo comprimido (la extensión no comprimida es .TAR) que contiene el código fuente en bruto de la aplicación elegida. La instalación requiere que estos archivos se compilen, procesen y vinculen de manera que Ubuntu pueda ejecutar el programa.
El formato tarball se estandarizó en 1988 (y nuevamente en 2001) y continúa siendo ampliamente utilizado tanto en Linux como en Windows para la distribución de software. Originalmente, se diseñaron los archivos comprimidos para facilitar la copia de seguridad de los datos El mejor software de copia de seguridad gratuito para su PC El mejor software de copia de seguridad gratuito para su PC Lea más en dispositivos de cinta, no es que vaya a hacer eso.
Si no ha usado la línea de comandos de Linux antes de que no tenga que preocuparse, los comandos son directos y cohesivos..
Preparando su sistema
Tendrá que instalar un paquete llamado esencial para la construcción para crear el paquete desde la fuente y checkinstall para agregarlo a su administrador de paquetes para su fácil eliminación. Esto se puede hacer rápidamente a través de la consola, simplemente abra la Terminal (Aplicaciones, Accesorios, Terminal) y escriba:
sudo apt-get install build-essential checkinstall

Deje que estos se descarguen e instalen, y una vez hecho, es posible que también desee instalar el software de administración de versiones para las actualizaciones, aunque siempre puede hacerlo más tarde. En cualquier caso, estos tres harán el truco:
sudo apt-get install subversion git-core mercurial
A continuación, querrá utilizar un directorio común al crear estos paquetes. Técnicamente puede poner esto en cualquier lugar, siempre y cuando se pueda escribir. La documentación oficial de Ubuntu recomienda.
/ usr / local / src
así que nos quedaremos con eso
sudo chown $ USER / usr / local / src
Entonces asegúrate de que se pueda escribir:
sudo chmod u + rwx / usr / local / src
Finalmente también instalaremos archivo-apt, que se utiliza para resolver cualquier problema de dependencia que encuentre:
sudo apt-get install apt-file

Probablemente obtendrás una ventana emergente informándote que necesitas actualizar el archivo apt, si no ejecutas el siguiente comando y dejas que finalice:
actualización de sudo apt-file
Una vez que hayas hecho esto, nunca más tendrás que hacerlo, ya que tu sistema estará preparado para cualquier tarball que le lances..
Extraer y configurar
Suponiendo que ya ha descargado un misterioso archivo .TAR.GZ, primero tendrá que moverlo a la carpeta de compilación designada (lo usé
/ usr / local / src
). Puede hacer esto con su navegador de archivos normal. Nautilus Elementary simplifica la búsqueda de archivos en Linux. Nautilus Elementary simplifica la búsqueda de archivos en Linux. Lea más y, una vez hecho esto, abra una nueva Terminal.

Cambie a la carpeta de compilación escribiendo:
cd / usr / local / src
A continuación extraer el archivo. por .TAR.GZ tipo de archivos:
tar -xzvf.tar.gz
Y para .TAR.BZ2 tipo de archivos:
tar -xjvf.tar.bz2

Si todo salió bien, verá una larga lista de archivos extraídos, como en la captura de pantalla anterior. No cierres la Terminal aún, no hemos terminado..
Es en este punto yo impulso para navegar a la carpeta que acaba de crear su archivo (con su navegador de archivos habitual) y abrir README o INSTALL si existen archivos. Si su software en particular requiere un método diferente al que voy a utilizar, este archivo contendrá la clave. Puedes ahorrarte un mucho de molestia al hacer esto.
También puede elegir diferentes opciones de instalación dependiendo del software, y INSTALL o README estipularán cuáles son. Es posible que los archivos no tengan extensión, pero son de texto plano y deberían abrirse en Gedit o en cualquier editor de texto que elija..
Como regla general, los siguientes comandos instalarán su software con el método de instalación predeterminado.
Su tarball se habrá extraído a una carpeta con el mismo nombre que el archivo, así que cambie a esta carpeta con el comando de CD que usó anteriormente, así:
cd / usr / local / src /

Reemplazar
./ configurar
Nota: Si su software no tiene un archivo de configuración, puede intentar saltar directamente a la Construir e instalar sección de este artículo, aunque consulte primero la documentación de INSTALACIÓN o LECTURA.
Si recibe un mensaje de error relacionado con autoconf, deberá instalarlo escribiendo:
sudo apt-get install autoconf
Entonces corre
./ configurar
otra vez.

Este comando verificará si tiene todos los paquetes instalados necesarios para usar su software. Puede usar apt-file que instaló anteriormente para completar los espacios en blanco.
Si recibe un error (algo como
configurar: error: requisitos de la biblioteca ... no se cumplen
) busque el archivo que no se encuentra sobre el mensaje de error y luego utilice la búsqueda de archivos apt escribiendo:
búsqueda de archivos apt.
Esto le dirá en qué paquete se encuentra el archivo que necesita, para que pueda descargarlo utilizando:
sudo apt-get install
Esto no necesariamente siempre ocurrirá, pero es muy útil si no tiene las dependencias necesarias.
Cuando esté satisfecho, tiene los paquetes (si los necesita) ejecute el
./ configurar
mandar de nuevo.

Si todo fue bien, verás.
config.status: creando Makefile
- Felicidades, estas muy cerca! Mucha gente se da por vencida antes de llegar a este punto, pero eres mejor que eso.
Construir e instalar
En el mismo tipo de ventana de terminal:
hacer
Siéntate, toma un café y respira por un segundo. Dependiendo del tamaño de su instalación, esto puede llevar un tiempo..

Ahora puedes instalar el programa con el siguiente comando:
sudo checkinstall
Siga las indicaciones en pantalla, agregue una descripción para su software y presione Entrar en esta pantalla:

Si todo fue bien lo verás Instalación exitosa. Date unas palmaditas en la espalda. Lo has hecho bien.

Su software ahora debería estar instalado para
/ usr / local / bin
y podrás ejecutarlo desde allí sin ningún problema..

¿Lo hiciste todo el camino? ¿No es más fácil esperar un paquete o obtenerlo de los repositorios? Tal vez lo encontraste… fácil? Háganos saber en los comentarios..
Explorar más sobre: Compresión de archivos, Ubuntu.


