Migración de Windows 7 a Ubuntu La guía definitiva
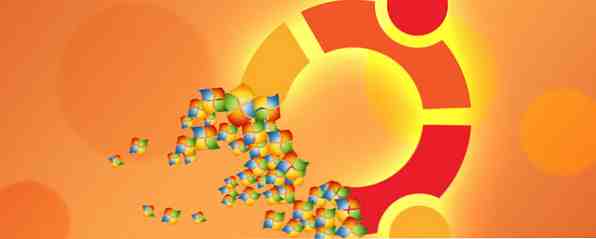
A pesar de lo que dicen todos los fanáticos de Linux, 5 Lies Linux-Haters le gusta contar 5 Lies Linux-Haters Like To Tell Linux puede haber sido un sistema operativo aterrador antes, pero todo eso ha cambiado en los últimos años. Estos mitos, que con más precisión se llaman mentiras, ahora están muertos. Lea más, elegir Ubuntu es lógico y migrar de Windows 7 a Ubuntu es muy fácil. Este artículo resume el proceso y proporciona soluciones a algunos de los contratiempos más comunes para principiantes..
El debate entre Windows y Mac y Linux ha estado ocurriendo durante años y no parece que se solucione pronto. Si usted es un usuario de Windows 7 y aún no ha hecho el cambio a Windows 8, puede considerar migrar a Ubuntu 14.04, la última distribución de Linux de Ubuntu. Además del fuerte soporte de los desarrolladores y un repositorio de software masivo, es gratuito, más rápido y más seguro que Windows.
Un poco de limpieza
Antes de migrar de Windows 7 a Ubuntu, hay algunos problemas que debe resolver primero para garantizar una transición perfecta. Si sigue estos consejos, debería poder continuar su trabajo justo donde lo dejó..
Copia de seguridad de archivos
Lo primero que debe hacer antes de cambiar su sistema operativo es hacer una copia de seguridad de los archivos que desee utilizar en Ubuntu. Hay dos formas de hacer esto: puede usar un servicio de almacenamiento en la nube como Google Drive, Dropbox y OneDrive, o utilizar medios externos antiguos como una unidad flash o un disco duro portátil / externo..
Si decide utilizar un servicio de almacenamiento en la nube, asegúrese de mover todos los archivos y carpetas que desea respaldar a la carpeta de almacenamiento en la nube. Asegúrese de que su conexión a Internet esté activada y espere hasta que su servicio en la nube confirme que todos los archivos se cargan antes de continuar.
Sincronización del navegador
La migración a un nuevo sistema operativo puede interrumpir su experiencia de navegación. Para evitar esto, necesita configurar la sincronización del navegador. Todos los navegadores principales pueden sincronizar sus datos. 5 Alternativas de Xmarks para sincronizar marcadores. 5 Alternativas de Xmarks para sincronizar Marcadores. Cuando está cambiando entre navegadores y dispositivos, ¿desearía poder sincronizar sus marcadores? ¡Te mostraremos cómo! Lee más y solo necesitas habilitar esta función y esperar. Por ejemplo, en Chrome, inicie sesión con su cuenta de Google. Si aún no ha iniciado sesión, vaya al menú de Chrome y desplácese hacia abajo para “Inicia sesión en Chrome”. Después de iniciar sesión, vaya al menú una vez más, desplácese hacia abajo y haga clic en “Ajustes”. A continuación, haga clic en “Ajustes avanzados” y marca todos los elementos que quieras mover a Ubuntu.

Cuando haya terminado de instalar Ubuntu, todo lo que debe hacer es instalar Chrome desde el Repositorio de software de Linux, iniciar sesión y, en unos segundos, todos los elementos sincronizados se replicarán en su nueva sesión de navegador..
Programas instalados
También puede tener un software que use regularmente y que le gustaría pasar a Ubuntu. Vaya al sitio web del producto y averigüe si tienen una versión de Linux. Además, lea la documentación disponible sobre la migración de esa pieza de software. El proceso es diferente para cada proveedor de software y realmente no existe una solución única para todos. Ubuntu también tiene uno de los foros de soporte más grandes, lo que hace probable que cualquier problema de software que haya encontrado ya haya sido resuelto por otro usuario.
Pero, en algunos casos (raramente) puede encontrar que su proveedor no es compatible con Linux, lo que le deja con tres opciones. Uno, puede ejecutar el programa en las aplicaciones de Windows Wine Run en Linux (o Mac) con WINE Ejecutar las aplicaciones de Windows en Linux (o Mac) con WINE Read More, un emulador gratuito de código abierto de Windows que permite que las aplicaciones diseñadas para Windows se ejecuten en Linux . Consulte los foros y haga preguntas para ver si es posible hacer esto con su programa. Si no es posible, y la aplicación es vital para su trabajo, lo mejor es tener una instalación dual de Ubuntu y Windows ¿Cansado de Windows 8? ¿Cómo arranque dual de Windows y Ubuntu cansado de Windows 8? Cómo realizar un arranque dual de Windows y Ubuntu Si descubre que Windows 8 no es una taza de té, y no tiene un camino viable para bajar de nivel, puede ser una buena idea iniciar el arranque dual con Linux para tener una alternativa ... Leer más. De esta manera, puede usar Ubuntu la mayor parte del tiempo, pero cambie a Windows cuando le convenga. Sin embargo, debo advertirte que esto podría ralentizar tu computadora. También puede instalar Ubuntu desde Windows usando Wubi Cómo configurar un sistema de arranque dual de Windows y Linux con Wubi Cómo configurar un sistema de arranque dual de Windows y Linux con Wubi Leer más. Finalmente, siempre puede comprar un programa diferente que funcione en Linux, especialmente si la aplicación solo cuesta unos pocos centavos y mudarse a Ubuntu es un motivador más fuerte..
Instalación
Ahora que todo el mantenimiento está en orden, entremos en el proceso de instalación.
Descargar Ubuntu
Comience por descargar la imagen del disco desde la página de descarga de Ubuntu. Necesitará un DVD o dispositivo USB en blanco con al menos 3 gigas de espacio libre. Si lo prefiere, también puede descargar la versión de torrent de Ubuntu que se descarga más rápido..

Grabar en un DVD / dispositivo USB de arranque
Una vez que el archivo haya terminado de descargarse, grabe el archivo ISO en un DVD o cree una memoria USB de arranque en Windows. La mejor manera de crear una memoria USB de arranque es descargar el instalador USB de Pen Drive Linux.

Asegúrese de que su unidad USB tenga el formato Fat16 / Fat32 / NTFS, de lo contrario no arrancará. Si no está seguro, transfiera cualquier contenido de la unidad a otro stick. Vaya a Mi PC, haga clic derecho en la unidad y haga clic en “Formato”. Deje el campo del sistema de archivos en “FAT 32 (predeterminado)” y haga clic “comienzo.”
El proceso debería tomar unos minutos y luego puede crear la memoria USB de arranque y pasar a la siguiente etapa.
Primer arranque
Una vez que haya creado su disco de Ubuntu o unidad USB, insértelo en la PC y reinicie. La PC arrancará en Ubuntu Environment en vivo. Notará que puede jugar con Ubuntu antes de comprometerse con la instalación completa.
Consíguelo y una vez que esté satisfecho, seleccione inglés, instale Ubuntu y haga clic en “Continuar”. Después de eso, solo es cuestión de seguir las instrucciones de instalación y hacer selecciones según sus preferencias. Algunos aspectos destacados incluyen un aviso para reemplazar su instalación de Windows 7 y cifrar su disco para mayor seguridad. Una vez que haya ingresado un nombre de computadora, nombre de usuario y contraseña, haga clic en “Continuar” y comienza la instalación. Debo decir que lo encontré muy rápido en comparación con mi experiencia pasada con las instalaciones de Windows. Tomó exactamente cinco minutos instalar Ubuntu completamente y obtener un mensaje para reiniciar la computadora. Asegúrate de expulsar el DVD o USB antes de reiniciar. En la pantalla de inicio de sesión, ingrese las credenciales que configuró durante la instalación.
Conseguir una sensación para el escritorio de la unidad

El escritorio predeterminado de Ubuntu se conoce como Unity. Hay varios otros entornos de escritorio de Linux. Es su elección: Los 10 mejores entornos de escritorio de Linux Es su elección: Los 10 mejores entornos de escritorio de Linux, desde Gnome hasta KDE, desde MATE hasta Unity, hay muchas opciones disponibles. ¿Por dónde empezar? ¿Abrumado? Empieza aqui. Lee más con lo que puedes experimentar una vez que aprendas el truco. En realidad, se parece un poco al escritorio de Windows 7 cuando lo ves por primera vez. La principal diferencia es, por supuesto, el color y la ubicación del equivalente de la barra de tareas de Windows, que se denomina acertadamente el “Lanzacohetes”, Ubicado en el lado izquierdo de tu pantalla. Aqui es donde tu “muelle” Los accesos directos de la aplicación son muy parecidos a los de anclar y desbloquear los programas de Windows en la barra de tareas. A diferencia de Windows 7, no puedes cambiar la ubicación del Iniciador.
En lugar de una bandeja del sistema, tiene menús de estado (indicadores) en la parte superior derecha de la pantalla. Aquí encontrarás varios menús incluidos; Red, sonido, mensajería, reloj, sesión y otros..
Para ver otras aplicaciones instaladas, haga clic en el ícono del Tablero en la esquina superior izquierda de su pantalla para abrir el Tablero. El guión es similar al menú de inicio de Windows 7. Para encontrar una aplicación, escriba su nombre en el campo de búsqueda o busque las categorías. También puede navegar por el Dash usando Lens (Inicio, Aplicaciones, Archivo, Música y Video), elementos que se pueden conectar al Dash, como se muestra en la captura de pantalla anterior. Aparece una aplicación en el iniciador mientras se ejecuta..
Dentro del Administrador de archivos (Archivos), verá su carpeta de inicio que contiene varias carpetas; Documentos, descargas, videos, fotos y algunos más. Aquí es donde almacenas tus archivos..
Una de las características que los usuarios de Windows 7 encontrarán útiles es el conmutador de área de trabajo. ¿A veces siente que el escritorio de Windows es demasiado pequeño, especialmente cuando está ejecutando varias aplicaciones? Si es así, esta característica debería interesarte. Con el conmutador de área de trabajo, puede tener varias instancias de escritorios virtuales autónomos en ejecución. Cambiar entre los espacios de trabajo usando Ctrl + Alt + flecha llaves.
Unos pocos principiantes hipo
Al ser nuevo en Linux, invariablemente hay algunos problemas para principiantes que encontrarás. Los siguientes son algunos baches de velocidad que pueden surgir de un fondo de Windows.
El repositorio de software de Linux

Los teléfonos inteligentes introdujeron tiendas de aplicaciones para muchas personas. Pero, la comunidad de Linux ya tenía un “tienda de aplicaciones” Mucho antes de que Apple y Google crearan la ahora popular iTunes y Play store respectivamente. Los repositorios de software de Linux han existido por décadas. Contienen cientos de aplicaciones de código abierto gratuitas para hacer casi cualquier cosa..
Para instalar un programa en Ubuntu, no necesita buscar en Google y correr el riesgo de instalar un producto cargado de malware. Simplemente visite el Centro de software de Ubuntu en el lanzador y busque el ícono de la bolsa de compras con la letra “UNA” .
Ubuntu también viene preinstalado con un montón de software listo para usar. Esto incluye: LibreOffice, el navegador Firefox, el correo de Thunderbird, el cliente Transmission Bit Torrent, el visor de fotos Shotwell y una gran cantidad de otras aplicaciones útiles. Haga clic en el “Instalado” pestaña en el Centro de Software para ver lo que ya está incluido.
Para más aplicaciones, busque y cuando encuentre algo que satisfaga sus necesidades, haga clic en instalar. Cada aplicación en el centro de software viene con breves notas que explican lo que hace la aplicación. Una buena manera de encontrar software popular es mirar el “Recomendaciones más valoradas” debajo “Todo el software”.
La interfaz de línea de comandos / terminal (CLI)

Si nunca has visto una línea de comando, entonces puedes tener un poco de una curva de aprendizaje en Ubuntu. La línea de comandos de Windows rara vez es utilizada por el usuario promedio, al menos no desde mediados de la década de 1990 en MSDOS. En la cultura pop, la línea de comandos está asociada con los geeks y los hackers. Cuando la mayoría de la gente piensa en una línea de comando, la imagen que viene a la mente es la de un geek que usa lentes gruesos y escribe furiosamente en una pantalla negra..
Pero, este mórbido miedo a la línea de comando está fuera de lugar. Es realmente fácil de aprender y ayuda con tareas complejas, incluida la instalación de paquetes. Para iniciar la Terminal presione y mantenga Ctrl + alt + T. Aprenda y practique unos pocos comandos diariamente y, en pocos días, escribir comandos en la línea de comandos se convertirá en una segunda naturaleza. Lea nuestra guía rápida para comenzar a utilizar la línea de comandos de Linux. Una guía rápida para comenzar con la línea de comandos de Linux. Una guía rápida para comenzar con la línea de comandos de Linux. Puede hacer muchas cosas increíbles con comandos en Linux y realmente no es difícil. aprender. Lee mas . Después de eso, lea nuestra lista de 40 comandos esenciales de Linux Una A-Z de Linux - 40 comandos esenciales que debe saber Una A-Z de Linux - 40 comandos esenciales que debe saber Linux es la tercera rueda a menudo ignorada para Windows y Mac. Sí, durante la última década, el sistema operativo de código abierto ha ganado mucha tracción, pero aún está muy lejos de ser considerado ... Lea más con una explicación detallada de lo que hace cada comando..
Instalar aplicaciones
Una de las principales diferencias entre Ubuntu y Windows es que las aplicaciones vienen como paquetes que contienen todos los archivos que la aplicación necesita para ejecutarse. Los programas también tienen lo que se conoce como dependencias de paquetes; lo que simplemente significa que el programa no puede ejecutarse antes de que las dependencias se instalen por primera vez. Las dependencias se comparten comúnmente con otras aplicaciones, por lo que en la mayoría de los casos, una vez que se instalan los archivos iniciales, no tendrá que volver a instalarlos para un programa diferente. De vez en cuando se le pedirá que instale las dependencias antes de instalar un programa.
Extras restringidos de Ubuntu

Este es posiblemente el primer paquete que debes instalar una vez que inicies Ubuntu. Esto se debe a que, fuera de la caja, no podrá hacer un par de cosas, como escuchar MP3 y ver DVD. Tampoco podrá navegar por sitios que requieren Flash y Java. Esto no está habilitado de forma predeterminada porque Ubuntu no tiene el derecho legal de distribuir códecs y otra tecnología con derechos de autor en el disco de instalación.
Ubuntu Restricted Extras es una colección de software que incluye compatibilidad con MP3, varios otros formatos de audio, fuentes de Microsoft, Flash, LAME y reproducción de DVD. Para instalar, simplemente visite el Centro de software, escriba “Extras sin restricciones de Ubuntu” en la barra de búsqueda y haga clic “Instalar”. También puedes encontrarlo en “Software mejor calificado.”
.Archivos deb

En algunos casos, es posible que no encuentre la aplicación que desea en el Centro de software y, como se mencionó anteriormente, debe buscar la versión de Linux en la página de descarga del desarrollador. Las aplicaciones de Linux de la mayoría de los sitios web a menudo se empaquetan como archivos .deb. Google Chrome es un ejemplo de ello. Se crea un archivo .deb para cada distribución de Linux diferente. Para instalar archivos .deb, necesitará una herramienta simple conocida como Gdebi. Abre una ventana de Terminal usando Ctrl + Alt + T y escriba sudo apt-get install gdebi. Una vez que haya instalado GDebi, use el Administrador de archivos para encontrar el paquete de Google Chrome. Sus archivos serán similares a la captura de pantalla anterior..
Haga doble clic en el paquete. Esto instalará el programa y lo agregará a la lente de su aplicación. Puede bloquearlo en su Launcher para un acceso rápido. El proceso para instalar todos los archivos .deb es el mismo, siempre que se hayan cumplido todas las dependencias.
Repositorios de socios canónicos

También hay otras aplicaciones populares que no están en el Centro de Software de Ubuntu pero están disponibles en el Repositorio de Socios Canonical. Un ejemplo es Skype. Canonical es la empresa que lidera el Proyecto Ubuntu. Para instalar Skype, debe agregar el Repositorio de socios Canonical. Hay dos formas de hacerlo, vaya a la línea de comandos y escriba:
sudo add-apt-repository "deb http://archive.canonical.com/ $ (lsb_release -sc) partner"
Alternativamente, navegue a Configuración del sistema (el ícono de engranaje y llave) en su Iniciador, haga clic en “Actualizaciones de software” Y debajo “Otro software”, Marque los dos repositorios de Canonical Partner. Haga clic en cerrar y volver a cargar para actualizar la base de datos..
Esto le da acceso a software propietario y de código cerrado, como Skype, que no están habilitados de forma predeterminada. Luego puede instalar los programas a través del Centro de software o usando el comando Terminal sudo apt-get install skype.
Estás listo?
Recuerde, si tiene problemas con cualquier cosa, Ubuntu tiene una de las comunidades de usuarios en línea más grandes. Cualquiera que sea el problema al que se enfrente, existe una gran probabilidad de que alguien más lo haya experimentado antes y haya una solución disponible. MakeUseOf también tiene una gran base de datos de artículos de Linux que brindan soluciones a algunos de los problemas más comunes, trucos y consejos útiles..
¿Estás listo para sumergirte en las aguas llenas de pingüinos?? ¿O es usted uno de esos tipos que no tocaría un Distro Distro de Linux ?: Las mejores distribuciones de Linux para el 2014. Distro: Las mejores distribuciones de Linux para el 2014. Estamos en la mitad del 2014, y un puñado de distribuciones de Linux ya han hecho una Gran chapoteo en la comunidad. ¿Qué distribuciones son las mejores para este año? Vamos a ver. Leer más si tu vida dependiera de ello? Por favor, háganos saber sus pensamientos en los comentarios a continuación.
Explorar más sobre: Ubuntu, Windows 7.


