7 consejos para abrir y guardar diálogos de ahorro de tiempo para usuarios de Mac
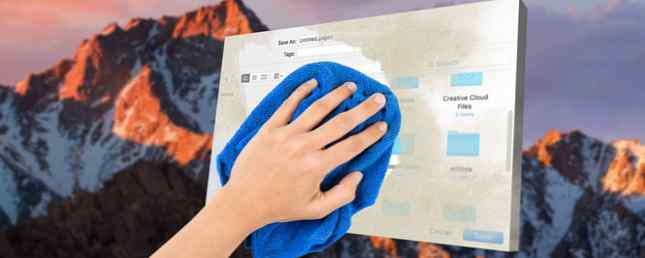
Mac OS' Abierto y Salvar Los diálogos son mini versiones de Finder, pero es fácil pasar por alto ese hecho. Cuando esté tratando con ellos, probablemente se dirija directamente a seleccionar el archivo que necesita o guardar el actual, según sea el caso..
Es hora de que prestes más atención a esos diálogos tipo Finder. Te mostraremos algunas formas productivas de usarlos..
Deberá activar la versión completa del cuadro de diálogo Guardar (vea la captura de pantalla a continuación) para acceder a la mayoría de las funciones que listaremos. Para ello, haga clic en el “flecha hacia abajo” botón al lado de la Guardar como: o campo de nombre de archivo dentro del diálogo.

Vista previa de archivos con vista rápida
Cada vez que quería obtener una vista previa de un archivo antes de abrirlo, navegué hasta su ubicación en el Finder para usar la función de Vista rápida. Nunca se me ocurrió que podía obtener una vista previa de los archivos cuando los abría, es decir, desde el cuadro de diálogo Abrir. En retrospectiva, eso parece una solución tan obvia. Ahora también lo sabes, en caso de que te lo perdieras antes.
Utilizar Quick Look para obtener una vista previa de los archivos es un truco de Finder que todos los usuarios de Mac necesitan saber. Cada usuario de Mac debe saber este truco de Finder. Cada usuario de Mac debe saber este truco de Finder. Si tiene una Mac y no conoce este Finder Truco, estás a punto de hacer volar tu mente. Mayor productividad te espera. Lee mas . Seleccionas un archivo y presionas la barra espaciadora para ver el archivo sin Abriéndola dentro de la aplicación apropiada. (Golpear Esc para hacer que desaparezca la vista previa.) ¿Quick Look ahorra tiempo y los recursos de su Mac? Usted apuesta!
Tenga en cuenta que cualquier cosa que requiera seleccionar un archivo primero, como Quick Look, no funcionará con el cuadro de diálogo Guardar.
Utilice la búsqueda para encontrar archivos más rápido
Si no puede localizar un archivo específico en el cuadro de diálogo Abrir de una aplicación, presione Comando + F y deja que MacOS Search lo encuentre por ti. En realidad, es mucho más fácil y rápido permitir que el mecanismo de búsqueda encuentre el archivo por usted cada vez que navegar de una carpeta a otra en busca de él..

Si solo confía en la búsqueda para abrir archivos y carpetas, no dude en dejar la barra lateral oculta. Haga clic en el botón de la barra de herramientas en el extremo izquierdo de cualquier cuadro de diálogo Abrir / Guardar para cambiar la barra lateral. Por alguna razón, Finder no tiene este botón. Pero bueno, todavía puedes ocultar / mostrar la barra lateral usando Opción + Comando + S.
Usar la búsqueda también es útil cuando está guardando un archivo. Tampoco es necesario jugar con las jerarquías de carpetas en este caso. Busque la carpeta adjunta (es decir, la ubicación donde desea guardar el archivo), ábrala y guarde el archivo con un nombre adecuado.
Incluso puede mover archivos arrastrándolos y soltándolos en la ubicación correcta desde el cuadro de diálogo Abrir!
Usar atajos de teclado
En Finder, puede usar los métodos abreviados del teclado Todo lo que necesita saber acerca de los métodos abreviados del teclado de Mac OS X Todo lo que necesita saber acerca de los métodos abreviados del teclado de Mac OS X No importa qué sistema operativo o programa esté usando, los métodos abreviados del teclado son una herramienta que puede usar para hacer las cosas un poco más fácil para ti. Simplemente no tiene que quitar las manos del ... Leer más para crear y eliminar carpetas, alternar elementos ocultos, saltar a carpetas específicas, etc..
Sabes lo que viene después, ¿verdad? Si funciona en el Finder, (generalmente) funciona en los cuadros de diálogo Abrir y Guardar. Estos trucos de teclado, por ejemplo:
- Crear una nueva carpeta - Comando + Shift + N
- Eliminar un archivo o carpeta - Comando + Borrar
- Mover el foco a la carpeta de aplicaciones - Comando + Shift + A
- Mover el foco a la carpeta de inicio - Comando + Shift + H
- Mostrar el Ir a la carpeta diálogo - Comando + Shift + G
- Alternar la visualización de archivos ocultos - Comando + Shift + Periodo
Mientras memoriza estos accesos directos, también querrá memorizar otro importante: Comando + R. Cuando tienes un archivo (o carpeta) seleccionado en un cuadro de diálogo Abrir, al presionar esta combinación de teclas aparece ese archivo en el Finder.
Añadir y editar etiquetas
Las etiquetas son una forma inteligente de organizar tu Mac y acelerar la búsqueda de archivos. ¿Sabía que puede crearlos desde los cuadros de diálogo Abrir y Guardar de una aplicación??
En el cuadro de diálogo Abrir, la creación de etiquetas funciona de manera muy similar a como funciona en Finder. Selecciona un archivo y crea etiquetas desde la barra de herramientas, el menú contextual o el Inspector de archivos. Si no está seguro de lo que implica cualquiera de estos métodos, lo estará después de descubrir las distintas formas de crear etiquetas. Encuentre archivos más rápido y organice su Mac con etiquetas de Finder Busque archivos más rápido y organice su Mac con etiquetas de Finder Las etiquetas de Finder son excelentes. forma de organizar los datos: aquí le indicamos cómo aprovechar al máximo esta práctica herramienta de organización en su Mac hoy. Lee mas .
En el cuadro de diálogo Guardar, el Etiquetas: el campo aparece justo debajo del campo para el nombre del archivo. Antes de llegar a la Salvar para guardar el archivo con un nombre nuevo, escriba un nombre de etiqueta y presione Entrar para crear una nueva etiqueta o elegir una de la lista de etiquetas disponibles.

Abrir varios elementos juntos
Si mantienes presionado el Cambio clave o la Mando Cuando ve un cuadro de diálogo Abrir, puede seleccionar varios archivos y abrirlos todos a la vez. No importa si los archivos son de diferentes tipos, puede seleccionarlos de la misma manera. Por supuesto, los archivos en formatos que no son compatibles con la aplicación actual aparecen en gris y no puede seleccionarlos.

Como se esperaba, Comando + A Selecciona todos los archivos de la carpeta actual..
Editar la barra lateral
Si pensó que la barra lateral en los cuadros de diálogo Abrir / Guardar es solo un reflejo de la barra lateral en el Finder, piénselo de nuevo. Puede personalizar la barra lateral en cualquiera de esos cuadros de diálogo y los cambios se muestran en el otro, por no mencionar en todas las aplicaciones. Lo que es más, los cambios se mantienen incluso si cierra y vuelve a abrir la aplicación.

En el caso de los cuadros de diálogo Abrir / Guardar, agregar y eliminar elementos de la barra lateral solo funciona con “arrastrar y soltar”. Arrastre una carpeta a la barra lateral y aparecerá allí. Para eliminar una carpeta de la barra lateral, arrástrela y suéltela cuando vea una “X” marca que aparece junto a la carpeta.
Incluso puede reorganizar los elementos de la barra lateral arrastrándolos y soltándolos en las ubicaciones deseadas. Solo el Recientes listado de barra lateral no es editable.
Compartir archivos
Haga clic en el Compartir Haga clic en el botón de la barra de herramientas en el cuadro de diálogo Abrir de una aplicación y verá el menú estándar de MacOS Share. Es el mismo que ves en varias aplicaciones comunes, incluyendo Safari, Notes y Preview..

Por supuesto, las opciones de uso compartido que aparecen en el menú Compartir aparecerán adaptadas a la aplicación en la que se encuentre. Puede personalizar este menú en macOS desde Preferencias del sistema> Extensiones> Menú Compartir.
Algunas otras cosas para recordar
Todo lo que funciona con el cuadro de diálogo Guardar también funciona con el cuadro de diálogo Guardar como. Para abrir esta última en una aplicación compatible, use el acceso directo Opción + Mayús + Comando + S. Si prefiere utilizar la barra de menú, haga clic en Guardar como… opción que aparece en el Expediente menú cuando estás presionando el Opción llave.

Ciertos cambios que realice en los cuadros de diálogo Abrir / Guardar son específicos de la aplicación. Por ejemplo, digamos que ha seleccionado el Ocultar extensión casilla de verificación en el cuadro de diálogo Guardar de Vista previa y la dejó sin seleccionar en el cuadro de diálogo Guardar de números. Esas preferencias se mantendrán de esa manera a menos que las vuelva a cambiar para cada aplicación una por una.

Por otro lado, ciertos cambios se reflejan en todos los ámbitos. Si enumera archivos por, digamos, escriba o tamaño usando el Organizar El icono de la barra de herramientas dentro del cuadro de diálogo Abrir de una aplicación, esa disposición se muestra en el cuadro de diálogo Abrir para todas las demás aplicaciones.
Otra victoria para macOS
macOS tiene muchas funciones útiles ocultas a simple vista. Tu Mac tiene herramientas integradas para estas 10 tareas diarias. Tu Mac tiene herramientas integradas para estas 10 tareas diarias. ¿Quieres dictar notas, buscar palabras y combinar archivos PDF? ¡Tu Mac tiene herramientas integradas para estas tareas y más! Lee mas . Cada vez que descubro otra de estas gemas, estoy encantada! Y luego veo por qué la gente ama sus Macs Beber Kool Aid: 8 razones por las que las personas aman sus Macs Beber Kool Aid: 8 razones por las que las personas aman sus Macs Cuando puedes comprar una computadora portátil por menos de $ 500, y un Chromebook satisfará las necesidades informáticas de la mayoría de las personas , ¿por qué la gente insiste en gastar más de $ 1000 en una Mac? Leer más mucho.
¿Usted hace uso completo de estos “extra” características que vienen con los cuadros de diálogo Abrir y Guardar en macOS? ¿Cuáles has descubierto y deseas que más personas supieran? Háganos saber en los comentarios.!
Créditos de la imagen: Bohbeh / Shutterstock
Explorar más sobre: Trucos para Mac, MacOS Sierra, OS X Finder.


